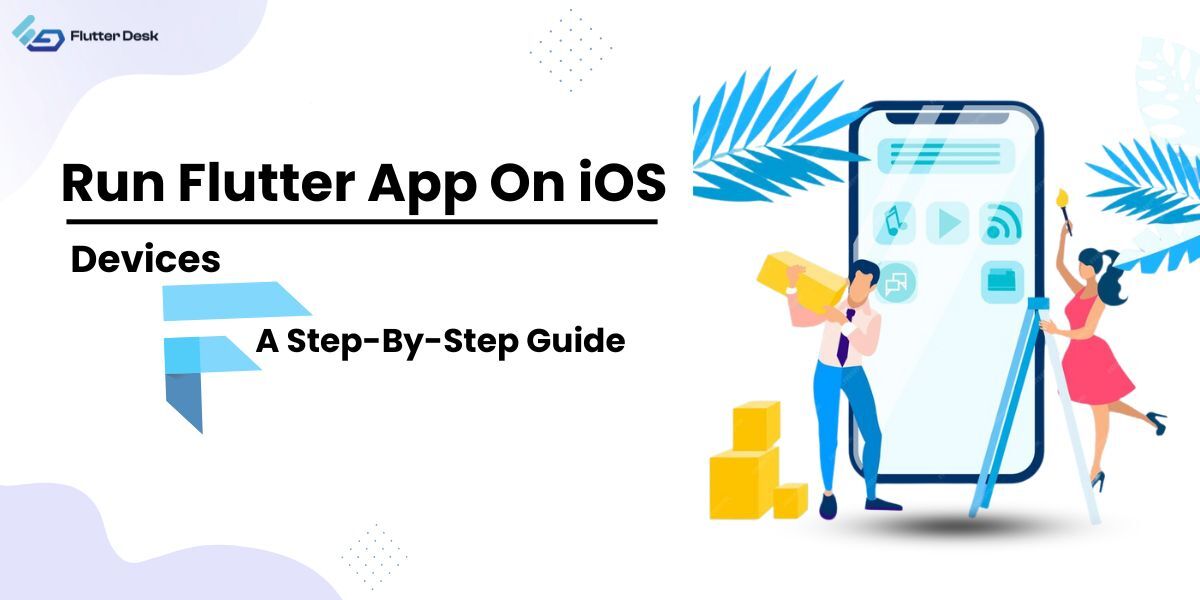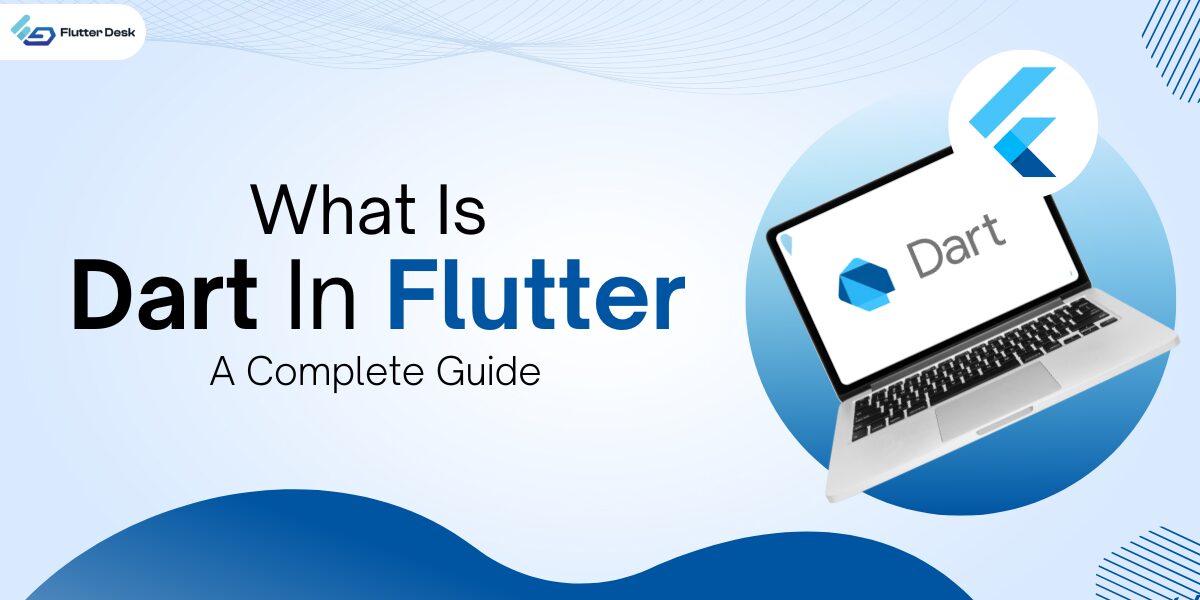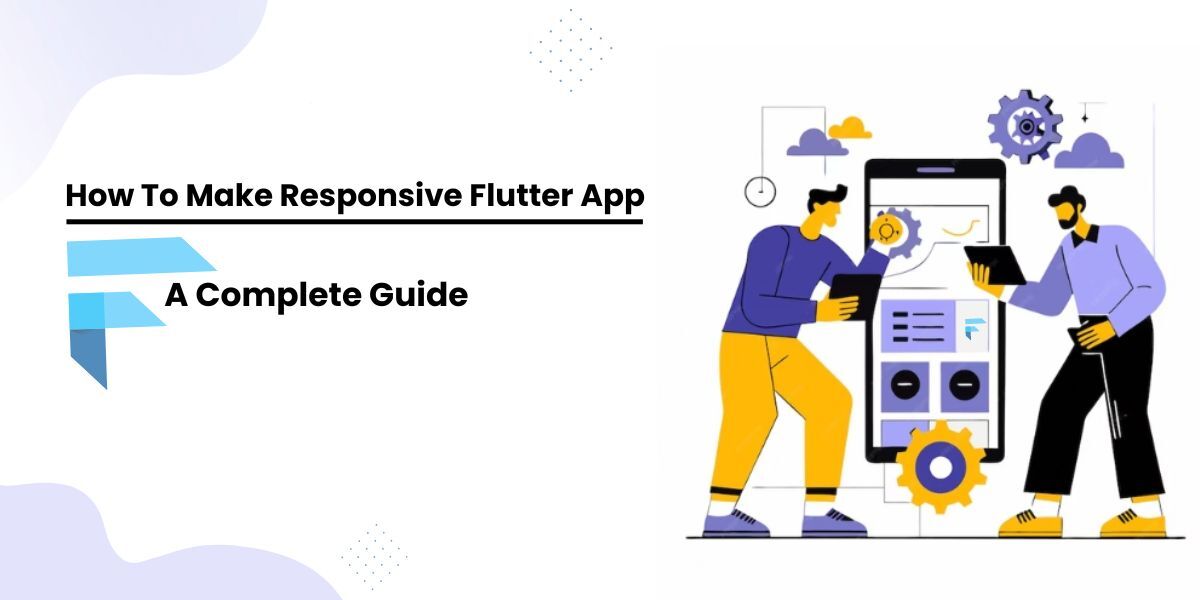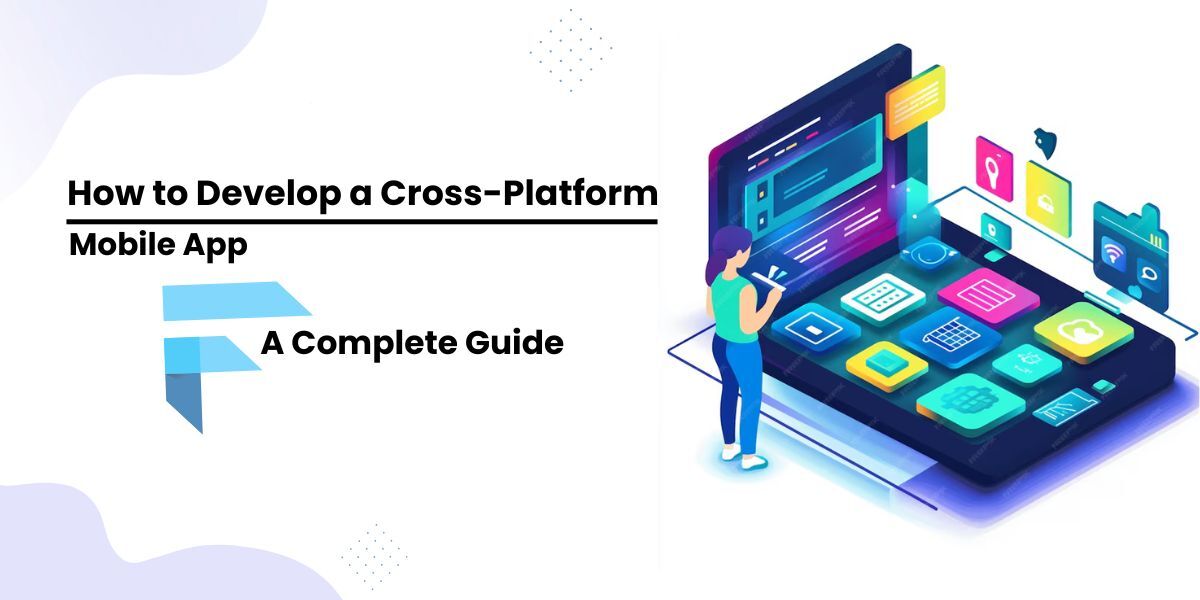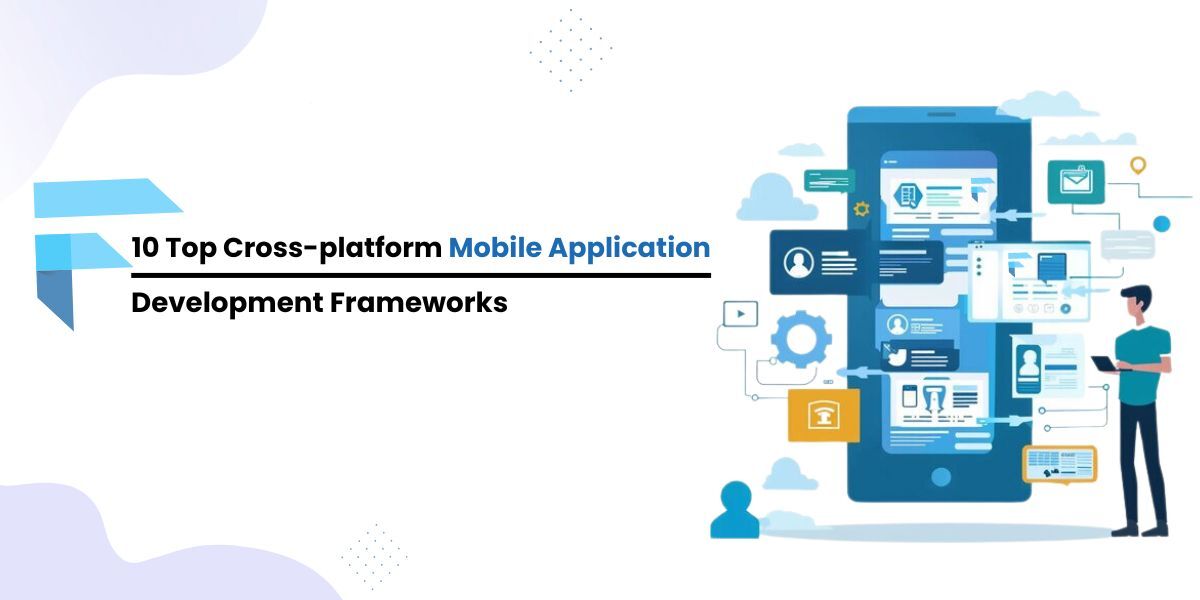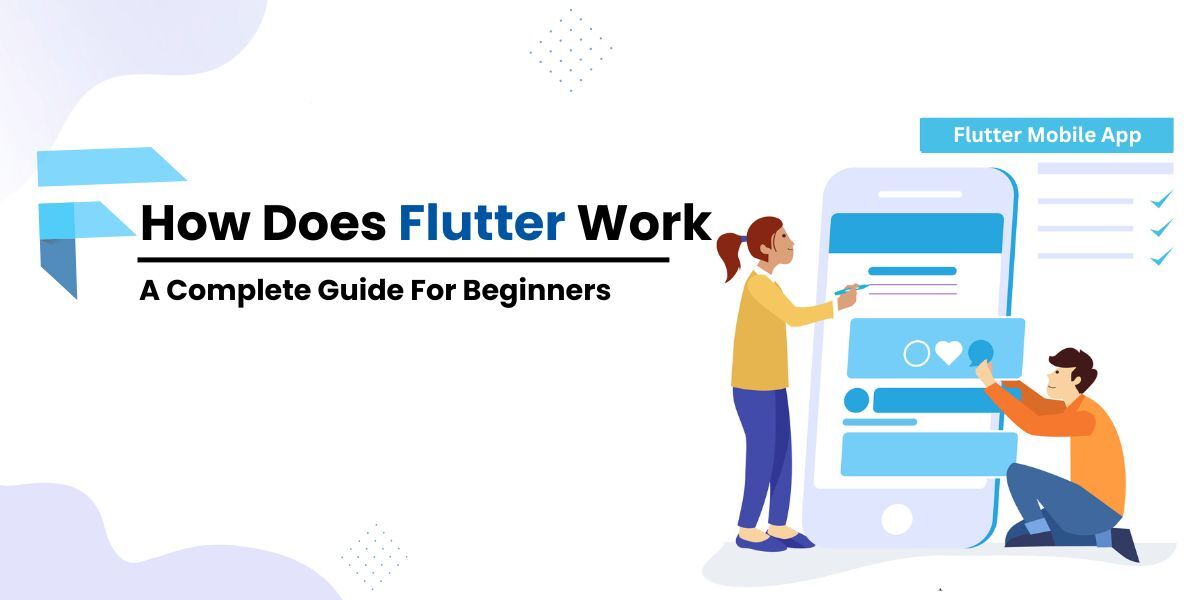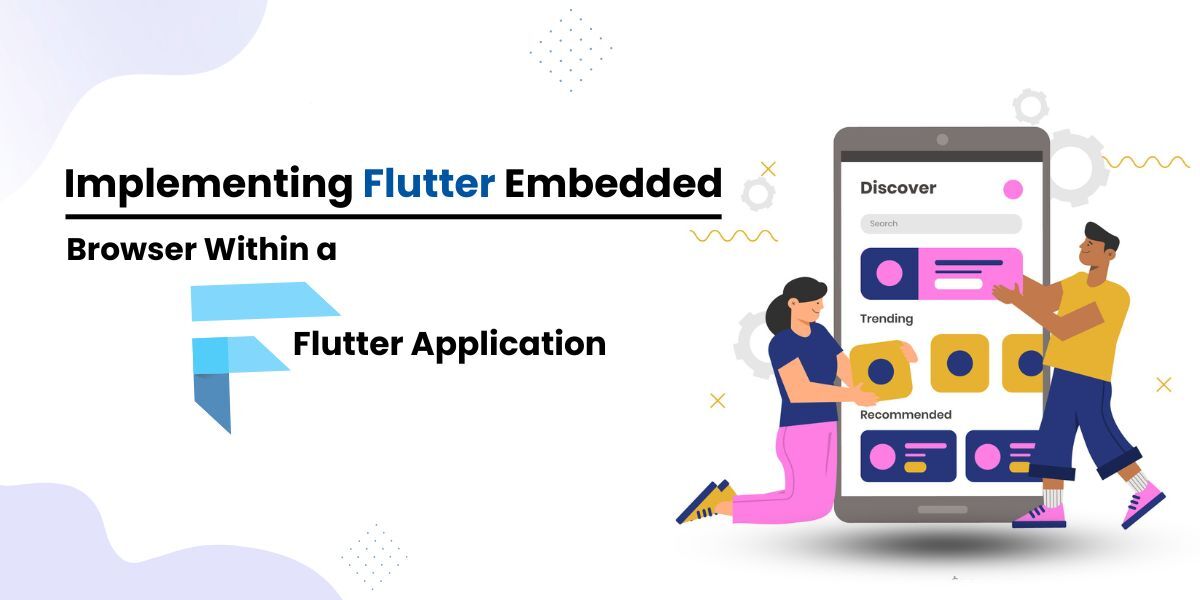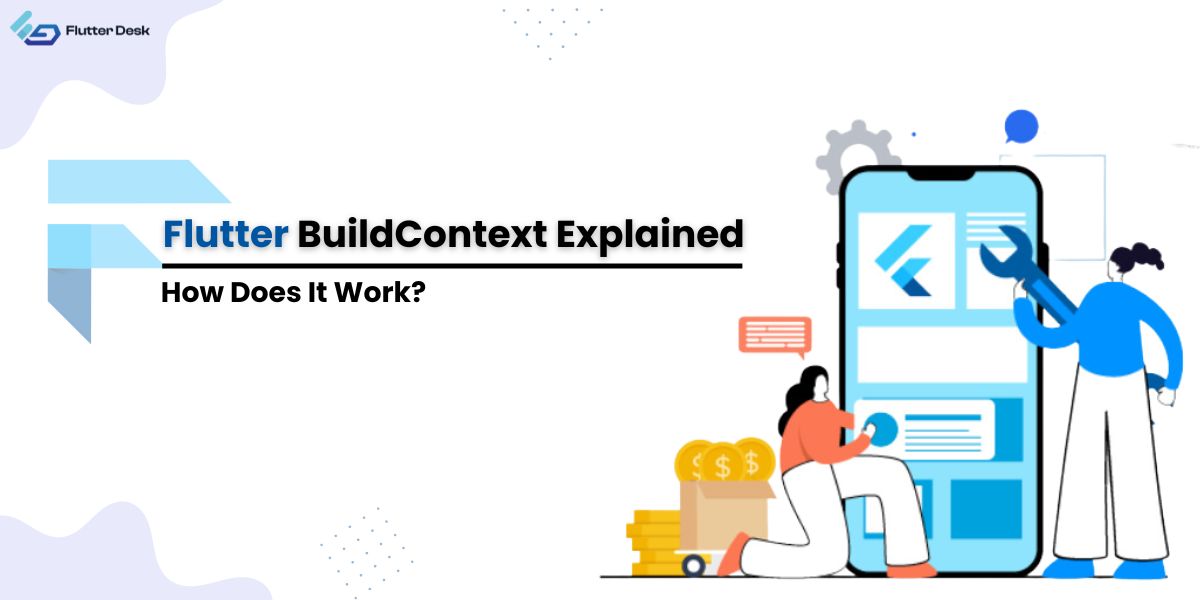ShowDialog Flutter – a game-changer in mobile app development. Imagine your Flutter app, a platform where user engagement and functionality are king, seamlessly integrated with dialog boxes that enhance the user experience.
These dialogs go beyond interruptions; they’re tools to amplify user interaction. In this guide, we’ll explore the world of showdialog Flutter, uncovering its potential with practical examples. You’ll become adept at using the versatile flutter AlertDialog and other dialog components to create engaging and intuitive mobile applications. Let’s dive into the world of Flutter dialogs and supercharge your app’s interactivity and functionality.
What is ShowDialog in Flutter?
A showDialog Flutter is an essential function in mobile app development using Flutter. It acts as a user-friendly, interactive pop-up dialog within your app, facilitating seamless communication between the application and its users. Essentially, it is a tool to enhance user interaction by providing a focused platform for specific interactions, ensuring that important messages and actions are noticed and acted upon. It’s also ideal for conveying alerts, notifications, or critical information, ensuring users are well-informed or prompted to take necessary actions.
Moreover, showdialogs can include input fields, checkboxes, and buttons, making them suitable for gathering user input, such as login forms, feedback forms, or settings dialogs.
In summary, a showDialog Flutter is a versatile and indispensable tool for enhancing user engagement, conveying information, gathering input, and creating a more interactive and user-friendly mobile app.
ShowDialoge Flutter Example
import 'package:flutter/material.dart';
void main() => runApp(const MyApp());
class MyApp extends StatefulWidget {
const MyApp({super.key});
@override
State<MyApp> createState() => _MyAppState();
}
class _MyAppState extends State<MyApp> {
@override
Widget build(BuildContext context) {
return MaterialApp(
home: const HomePage(),
theme: ThemeData(
primarySwatch: Colors.purple,
appBarTheme: const AppBarTheme(centerTitle: true),
),
title: 'Flutter Dialogs',
);
}
}
class HomePage extends StatefulWidget {
const HomePage({super.key});
@override
State<HomePage> createState() => _HomePageState();
}
class _HomePageState extends State<HomePage> {
@override
Widget build(BuildContext context) {
return Scaffold(
appBar: AppBar(title: const Text('Dialog')),
body: Center(
child: ElevatedButton(
child: const Text('Show Dialog'),
onPressed: () {
showDialog(
context: context,
builder: (_) {
return AlertDialog(
title: const Text('Dialog Title'),
content: const Text('Dialog Content'),
actions: [
TextButton(
onPressed: Navigator.of(context).pop,
child: const Text('Ok'),
),
],
);
},
);
},
),
),
);
}
}
Here is how this code turns out to be:
Understanding ShowDialog in Flutter Preliminaries
Using showDialog in Flutter is straightforward and essential for creating dialog boxes in your mobile application.
To initiate a Flutter dialog, you generally need two primary components: the BuildContext in which the dialog should appear and a builder function that constructs the dialog’s content. Here’s a breakdown of the fundamental steps:
- Context : The Context is a reference to the current state of the widget tree. It determines where the dialog will be displayed. You can access it from a build method or any method with access to a BuildContext parameter.
- Builder Function: The builder function creates the content of the dialog. It typically returns a Dialog or one of its subclasses (e.g., AlertDialog, Dialog). Inside this function, you can customize the dialog’s appearance, content, and behavior.
Here’s a basic example of how you can use showDialog in Flutter:
showDialog(
context: context, // Provide the context of your widget
builder: (_) {
return AlertDialog(
title: const Text("Dialog Title"),
content: const Text("This is the dialog content."),
actions: [
ElevatedButton(
onPressed: Navigator.of(context).pop,
child: const Text("Close"),
),
],
);
},
);
This is what Showdialoge looks like:

In this example, we use showDialog to create and display a simple AlertDialog with a title, content, and a close button. When the “Close” button is pressed, the dialog is dismissed.
How to Use showDialogue In Flutter?
To use showDialog in your Flutter app, follow these steps:
- Import the necessary Flutter package.
- Utilize the showDialog method, providing the context and a builder function to create the dialog’s content.
- Customize the dialog’s appearance, content, and behavior within the builder function.
Here’s an example code snippet:
showDialog(
context: context,
builder: (_) {
return AlertDialog(
title: const Text("Dialog Title"),
content: const Text("This is the dialog content."),
actions: <Widget>[
TextButton(
onPressed: Navigator.of(context).pop,
child: const Text("Close"),
),
],
);
},
);
This code demonstrates how to use showDialog in your Flutter app, complete with a title, content, and a close button.

How to Showdialoge in Flutter With Blur Background?
Adding a blur effect to the background of your Flutter dialogs can enhance their visual appeal and draw users’ attention to the foreground content. Here’s how you can achieve this effect:
- BackdropFilter Widget: To create the blur effect, wrap your AlertDialog/Dialog with a BackdropFilter widget. This widget allows you to apply a filter, such as a blur, to its child. The BackdropFilter takes a required filter argument and assigns an ImageFilter.blur instance to filter argument. Customize the blur effect by adjusting parameters like sigmaX and sigmaY to control the intensity of the blur.
showDialog(
context: context,
builder: (_) {
return BackdropFilter(
filter: ImageFilter.blur(sigmaX: 5, sigmaY: 5),
child: AlertDialog(
title: const Text("Dialog Title"),
content: const Text("This is the dialog content."),
actions: [
TextButton(
onPressed: Navigator.of(context).pop,
child: const Text("Close"),
),
],
),
);
},
);

Types of Dialog in Flutter
Flutter offers several types of dialogs that cater to various user interaction scenarios. Here are some commonly used Flutter dialog types:
- AlertDialog
An AlertDialog presents critical information or decisions that require immediate attention from the user. It typically includes a title, content, and action buttons for confirmation or dismissal.
- Flutter Simple Dialog
A Dialog is a basic dialog that provides a list of options for the user to choose from. It’s helpful in presenting multiple choices and allows the user to select one option.
Using the ShowDialog Flutter Method to Show AlertDialog
Creating an AlertDialog using the showDialog method in Flutter is a common and powerful approach to presenting critical information and interactions to your app’s users.
Here are the steps to insert Flutter AlertDialog:
- Import Flutter Material Library: Ensure you’ve imported the Flutter Material library at the beginning of your Dart file to access the necessary widgets and components.
- Implement the showDialog Function: Use the showDialog function to display the AlertDialog. Provide the context of your widget and a builder function that constructs the dialog’s content.
- Customize AlertDialog Content: Inside the builder function, create an AlertDialog and customize its content. You can set the title, content, and actions.
- Adding Action Buttons: Add action buttons within the actions property of the AlertDialog. These buttons allow users to interact with the dialog, such as confirming or dismissing it.
- Handle Button Actions: Within the onPressed callback of each action button, define the actions you want to take when the buttons are pressed. This might include closing the dialog using Navigator.of(context).pop() or performing specific tasks.
- Show the AlertDialog: The final step is to call showDialog, which will display your customized AlertDialog to the user within the specified context.
Here is the code snippet to get it done:
showDialog(
context: context,
builder: (_) {
return AlertDialog(
title: const Text("Dialog Title"),
content: const Text("This is the dialog content."),
actions: [
TextButton(
onPressed: () {
// Define action for Action 1
Navigator.of(context).pop(); // Close the dialog
},
child: const Text("Action 1"),
),
TextButton(
onPressed: () {
// Define action for Action 2
},
child: const Text("Action 2"),
),
],
);
},
);

What is the Difference Between ShowDialog and ShowGeneralDialog?
|
Feature |
ShowDialoge |
showGeneralDialog |
|
Popularity |
More commonly used for typical dialogs. |
Less common, typically for custom dialogs. |
|
Customization |
Offers limited customization options. |
Provides greater flexibility for custom dialogs. |
| Content Builder |
Builder function constructs content. |
Content is built using Route objects. |
| Transitions | Limited control over transition animations. |
Allows custom transition animations. |
| Barrier Dismissible | Can specify whether the barrier is dismissible. | Can control the barrier’s dismissibility. |
| Barrier Color | Can set the color of the barrier. | Can set the color of the barrier. |
| Overlay Touch Detection | Limited control over touch detection on the overlay. | Provides more control over overlay interactions. |
|
Use Cases |
Ideal for standard alert and confirmation dialogs. |
Suitable for complex, custom dialogs with unique behavior. |
Conclusion
Mastering the art of using showDialog Flutter is a pivotal step in elevating your mobile app development game. Dialogs serve as powerful communication tools, ensuring crucial information and interactions don’t go unnoticed. Whether it’s conveying alerts, gathering user input, or enhancing user engagement, dialogs are indispensable.
So, don’t hesitate to experiment with showDialog Flutter, unleash its potential, and create immersive user experiences that keep your audience engaged and informed. Embrace the world of Flutter dialogs, including Flutter Dialog, Flutter AlertDialog, and more, and watch your app’s interactivity and functionality flourish.