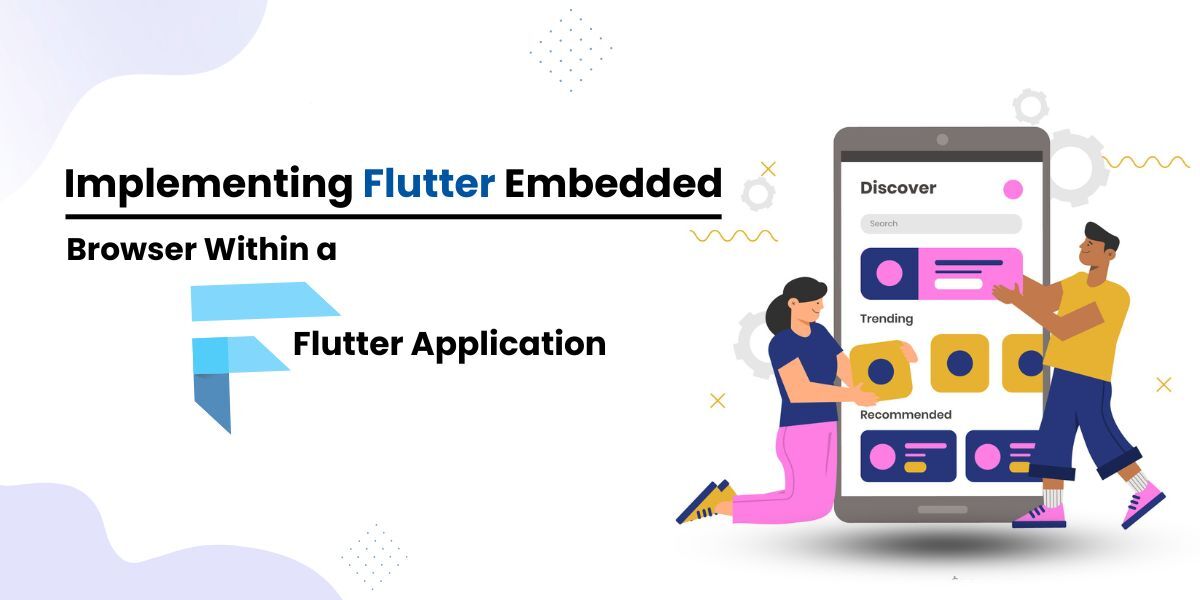Implementing a Flutter embedded browser is a powerful way to enhance your mobile applications by enabling them to display web content seamlessly. With WebView Flutter, developers can integrate a web browser within their Flutter apps, providing users with an in-app web view Flutter experience. This approach is particularly useful for displaying web pages, handling user authentication through web-based services, or incorporating dynamic content without leaving the app’s interface.
The WebView Flutter plugin allows for robust customization and interaction with web content, making it an essential tool for modern app development. By embedding a browser directly within your app, you can maintain a cohesive user experience while leveraging the full capabilities of web technologies.
What Is Flutter_inappwebview?
Flutter_inappwebview is an advanced package for integrating web content into Flutter applications, offering more features and flexibility than the standard WebView widget Flutter.
This plugin enables developers to create a highly customizable WebView Flutter experience, allowing for detailed control over the web content displayed within the app. It supports a wide range of functionalities, such as intercepting requests, injecting JavaScript, and handling various web events.
One of the standout features of Flutter_inappwebview is the ability to implement a Flutter WebView loading indicator, ensuring a smooth and user-friendly experience. This package also provides tools for managing cookies, caching, and web storage, making it a comprehensive solution for embedding web pages into Flutter applications.
Prerequisites For Setting Up Your Flutter Environment
Before you can start implementing a Flutter embedded browser using WebView Flutter, you need to ensure your development environment is properly set up. Here are the steps to get started:
Prerequisites
- Flutter SDK: Make sure you have the latest version of the Flutter SDK installed on your machine. You can download it from the official Flutter website.
- Integrated Development Environment (IDE): It is recommended to use either Android Studio, IntelliJ IDEA, or Visual Studio Code. Ensure your chosen IDE has the necessary Flutter and Dart plugins installed.
- Android And iOS Setup: Ensure you have the Android SDK and Xcode (for macOS users) installed and configured. This is necessary for building and running Flutter apps on Android and iOS devices or simulators.
- Internet Access: You need an active internet connection to download dependencies and plugins.
How To Add Webview Plugin To Flutter Project?
Here are the steps to add the WebView Flutter plugin to your Flutter project:
Step 1: Create A New Flutter Project
- Open your terminal or command prompt.
- Run the following command to create a new Flutter project:
flutter create webview_example
- Navigate to the project directory:
cd webview_example
Step 2: Open The pubspec.yaml File
- Open the pubspec.yaml file located in the root directory of your Flutter project.
Step 3: Add WebView Flutter Dependency
- Under the dependencies section in the pubspec.yaml file, add the webview_flutter dependency:
dependencies:
flutter:
sdk: flutter
webview_flutter: ^2.0.10
- Make sure to add the correct version of the plugin. You can check the latest version on the pub.dev website.
Step 4: Fetch The New Dependency
- Save the pubspec.yaml file.
- Run the following command in your terminal to fetch the new dependency:
flutter pub get
Step 5: iOS Setup (If Applicable)
- Open the ios directory of your project in Xcode.
- Navigate to the Info.plist file and add the following key to enable the WebView:
<key>io.flutter.embedded_views_preview</key> <true/>
Step 6: Android Setup (If Applicable)
- Open the android directory of your project.
- Navigate to android/app/src/main/AndroidManifest.xml and add the following permission:
<uses-permission android:name="android.permission.INTERNET"/>
- Ensure your minSdkVersion in android/app/build.gradle is set to at least 19:
defaultConfig {
minSdkVersion 19
}
With these steps, the WebView Flutter plugin is now added to your Flutter project, and you are ready to use it to embed web content within your application.
Can Flutter Build A Web App?
Yes, Flutter can build a web app. Flutter’s web support allows you to create responsive and feature-rich web applications using the same codebase as your mobile applications. By leveraging Flutter web app development, developers can seamlessly transition their mobile apps to the web, ensuring consistent performance and design across platforms. This capability enhances the flexibility and reach of Flutter, making it a powerful tool for building high-quality, cross-platform applications.
Creating A Simple WebView Widget
Once you have set up your project and added the WebView plugin, follow these steps to create a simple WebView widget in Flutter:
- Import The WebView Package: Open the Dart file where you want to add the WebView widget (e.g., main.dart). Import the WebView package at the top of the file:
import 'package:webview_flutter/webview_flutter.dart';
- Stateful Widget: Define a new StatefulWidget to hold the WebView:
class WebViewExample extends StatefulWidget {
@override _WebViewExampleState createState() => _WebViewExampleState(); }
Create the corresponding State class:
class _WebViewExampleState extends State<WebViewExample> {
@override
Widget build(BuildContext context) {
return Scaffold(
appBar: AppBar(
title: Text('Flutter WebView Example'),
),
body: WebView(
initialUrl: 'https://www.example.com',
javascriptMode: JavascriptMode.unrestricted,
),
);
}
}
- Integrate WebView Widget: In the State class, replace the body of the Scaffold with the WebView widget:
body: WebView( initialUrl: 'https://www.example.com', javascriptMode: JavascriptMode.unrestricted, ),
Set the initialUrl to the web page you want to load. You can change https://www.example.com to any URL of your choice. After this, set the javascriptMode to JavascriptMode.unrestricted to enable JavaScript in your Flutter web app.
- Add Loading Indicator (Optional): To add a Flutter WebView loading indicator, you can use a Stack widget to overlay a loading spinner on top of the WebView while it loads:
class _WebViewExampleState extends State<WebViewExample> {
bool isLoading = true;
@override
Widget build(BuildContext context) {
return Scaffold(
appBar: AppBar(
title: Text('Flutter WebView Example'),
),
body: Stack(
children: [
WebView(
initialUrl: 'https://www.example.com',
javascriptMode: JavascriptMode.unrestricted,
onPageFinished: (finish) {
setState(() {
isLoading = false;
});
},
),
isLoading
? Center(child: CircularProgressIndicator())
: Stack(),
],
),
);
}
}
Advanced WebView Customization
Advanced WebView customization in Flutter allows developers to create highly interactive and responsive web experiences within their apps. Handling navigation and page load events is crucial for controlling the user flow and improving the app’s usability.
By listening to page start and finish events, you can provide real-time feedback, such as showing a loading indicator while the page is loading and hiding it once the page has fully loaded. This enhances the overall user experience by keeping users informed of the WebView’s status.
Additionally, managing cookies and session data is essential for maintaining user sessions and ensuring seamless interactions with web services. This can be achieved using the CookieManager class to manipulate cookies directly within the WebView.
Injecting JavaScript into WebView is another powerful feature that enables developers to interact with and manipulate web content dynamically. This can be used to execute scripts, access web page elements, and even send data between the Flutter app and the web content.
By embedding custom JavaScript, you can enhance the functionality of your WebView, making it possible to create complex web interactions and features directly from your Flutter application. Overall, these advanced customization options provide a robust set of tools for creating sophisticated and user-friendly web integrations in Flutter.
Security Considerations For Flutter Embedded Browsers
- Use HTTPS For All Web Content: Ensure that all web content loaded in the WebView uses HTTPS to encrypt data in transit and protect against man-in-the-middle attacks.
- Validate Input And Output: Sanitize and validate all input and output to and from the WebView to prevent injection attacks, such as cross-site scripting (XSS).
- Restrict WebView Navigation: Limit the URLs that the WebView can navigate to by using URL filtering and validation, preventing access to malicious or unintended sites.
- Manage Permissions Carefully: Explicitly manage permissions required by the WebView, such as location or camera access, and prompt users for their consent before granting access.
- Clear Cache And Cookies Regularly: Implement mechanisms to clear the WebView’s cache, cookies, and storage regularly to protect user privacy and prevent unauthorized access to session data.
- Disable Unnecessary Features: Disable JavaScript or other web technologies if they are not needed for your application to reduce the attack surface and potential security risks.
Troubleshooting Flutter Webview Issues
When working with Flutter WebView, you may encounter several common issues. Here are some of the typical problems and their corresponding troubleshooting solutions:
Troubleshooting Problems/Solutions
WebView Not Displaying Content:
- Ensure that the WebView plugin is correctly added and initialized in your project.
- Verify that the URL being loaded is correct and accessible.
- Check network permissions in the AndroidManifest.xml for Android or the Info.plist for iOS to ensure internet access is allowed.
JavaScript Not Working:
- Make sure that JavaScript is enabled by setting javascriptMode to JavascriptMode.unrestricted in the WebView widget.
- Verify that the web content being loaded supports and requires JavaScript.
- Test the web content in a regular browser to ensure that the JavaScript functions as expected outside of the WebView.
WebView Crashes or Freezes:
- Check for any memory leaks or excessive resource usage in your application that might cause the WebView to crash.
- Update to the latest version of the WebView plugin, as newer versions may contain bug fixes and performance improvements.
- Review the logs and error messages to identify the cause of the crash and address any underlying issues.
WebView Performance Issues:
- Optimize the web content being loaded to reduce load times and improve performance.
- Use caching strategies to store frequently accessed content locally.
- Minimize the use of heavy resources, such as large images or complex scripts, within the web content.
Permissions Not Working:
- Ensure that the necessary permissions are requested in the AndroidManifest.xml and Info.plist files.
- Prompt users for permission when required and handle permission request results appropriately within your application.
- Test the permissions separately to confirm that they are being granted and used correctly.
By identifying these common issues and applying the corresponding troubleshooting solutions, you can ensure a smoother and more reliable experience when using WebView in your Flutter applications.
Conclusion
Implementing a WebView in your Flutter application opens up numerous possibilities for integrating web content seamlessly into your mobile app. From setting up the environment and adding the WebView plugin to customizing advanced features and ensuring security, this guide provides a comprehensive approach to creating a robust and user-friendly embedded browser.
By addressing common issues and applying best practices, you can optimize the performance and reliability of your WebView implementation. If you need expert assistance or want to take your project to the next level, hire Flutter web app developers to leverage their expertise and ensure a successful integration. Embracing these techniques will enhance your app’s functionality and provide users with a smooth and engaging experience.