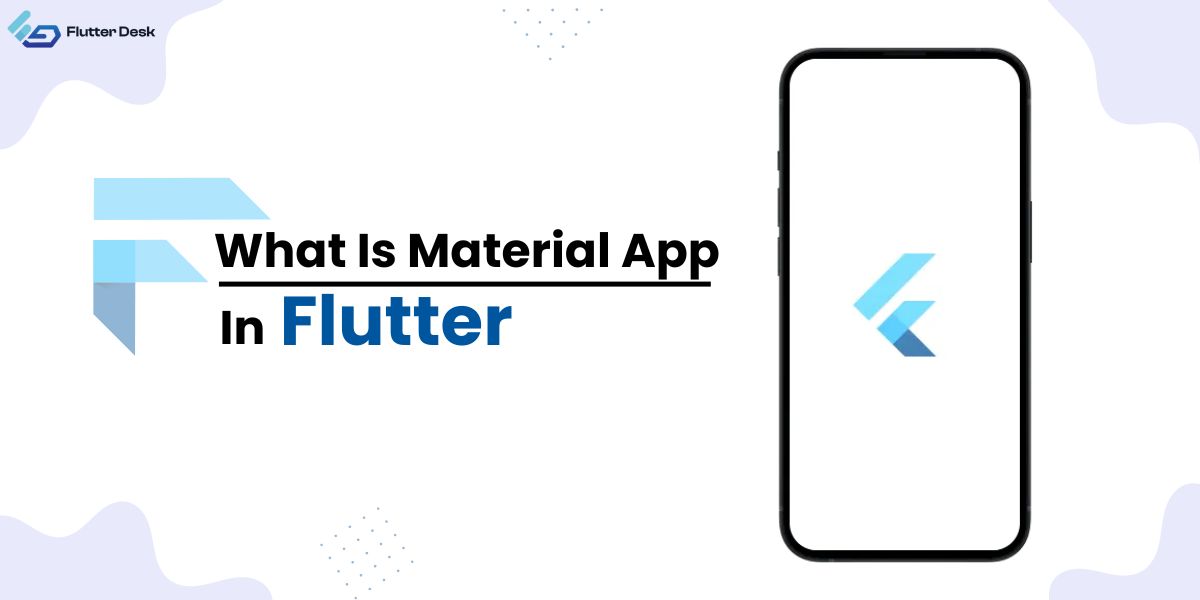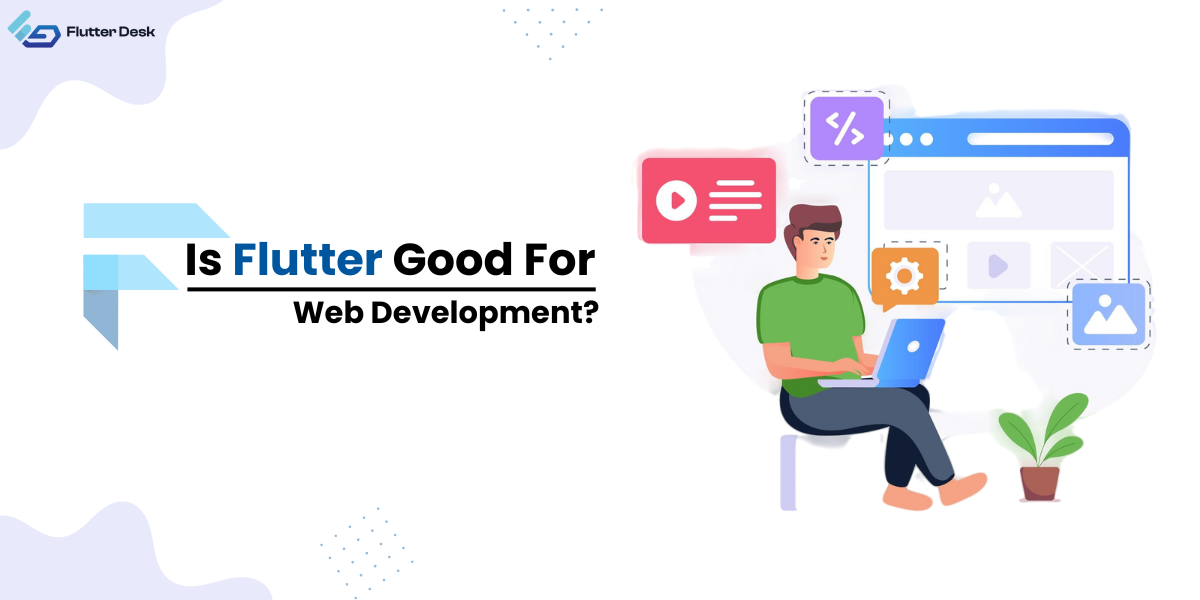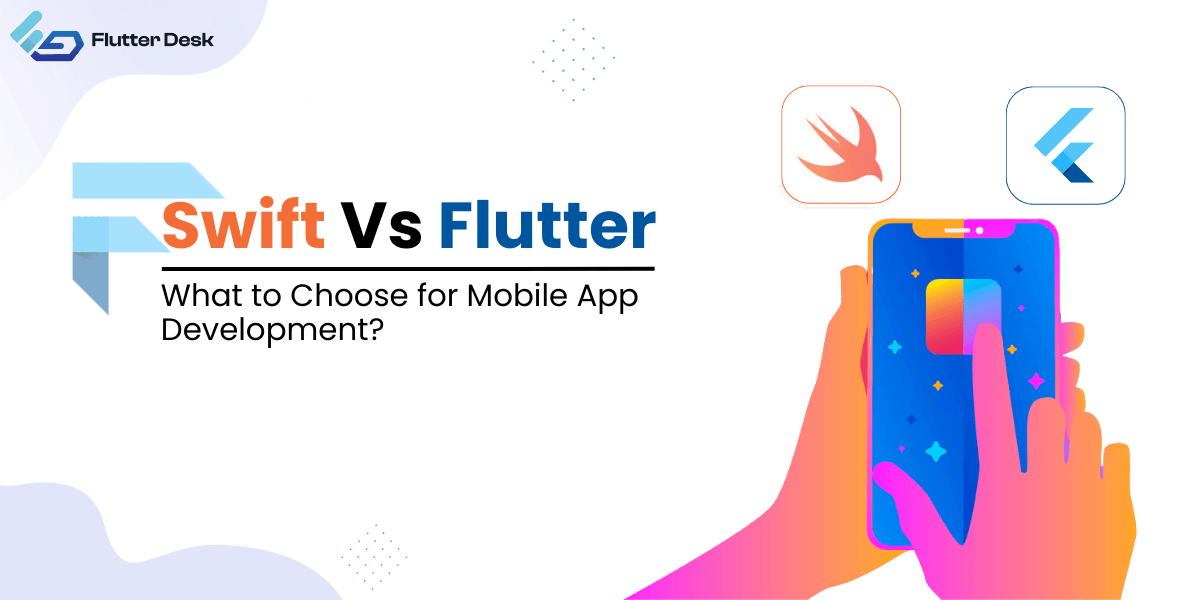Flutter is transforming the world of mobile app development with its intuitive features and cross-platform capabilities. But to unleash Flutter’s power, understanding various Flutter SDK path and configurations is crucial. This guide will answer your questions about Flutter SDK paths and provide straightforward solutions for everyday challenges.
What Is The Flutter SDK Path
The Flutter SDK path is the directory on your computer where all the Flutter SDK files are stored. It’s the heart of any Flutter project, containing essential libraries, command-line tools, and templates that allow you to create and manage apps. Understanding your SDK path is key to setting up your development environment correctly.
The SDK path also serves as the home for the Flutter command-line interface (CLI), which offers valuable commands like ‘flutter doctor’ to diagnose any issues and ‘flutter create <project-name>’ for generating new Flutter projects. Moreover, understanding the correct Flutter SDK path is especially vital when switching between different Flutter versions for testing or migration purposes.
Where Is the Flutter SDK Path
The Flutter SDK location will vary depending on how you’ve installed Flutter and your operating system:
- Windows: C:\src\flutter\bin
- Mac: export PATH=“$PATH:/Users/<your-user-name>/development/flutter/bin”
- Linux: export PATH=”$PATH:/home/<your-user-name>/flutter/bin”
Identifying your Flutter SDK location can save you from frustration.
Dart SDK Path In Flutter
Flutter and Dart are inextricably linked, and the Dart SDK is nestled within the Flutter SDK. Locating it typically involves navigating to <flutter-sdk-path>/cache/dart-sdk. Knowing the Dart SDK path is crucial for any advanced Dart functionalities you may want to implement. This is particularly useful for leveraging Dart-specific tools like dart2js for JavaScript compilation or dartfmt for code formatting. Additionally, setting the correct Dart SDK path is vital for enabling code analysis, autocompletion, and other IDE features to work optimally with Dart in your development environment To find the Dart SDK path, you usually navigate to:
<flutter-sdk-path>/cache/dart-sdk
Knowing the Flutter Dart SDK path is essential for any advanced Dart functionalities you might require.
Flutter SDK Version (Flutter Latest Version)
To check your Flutter SDK version, open the terminal and run the command `flutter –version`. Keeping your Flutter SDK version current is critical for taking advantage of the latest features and security updates.
The latest iteration, Flutter 3.13.2 (Windows), 3.13.2 ( MacOS ), 3.13.2 ( Linux ) , brings many advancements like enhanced null safety, improved widget performance, and a revamped plugin architecture. If you’re developing in an older Flutter environment, upgrading to 3.13.2 is highly recommended to leverage these new features and optimize your apps.
It’s important to note that each major version of the Flutter SDK comes with its own set of new widgets, performance improvements, and, often, breaking changes.
Set Flutter SDK Path In Android Studio
Android Studio is one of the preferred IDE for Flutter development. To set the Flutter SDK path in Android Studio, go to File > Settings > Languages & Frameworks > Flutter and then input your SDK path in the “Flutter SDK Path” field. Android Studio can access all the necessary Flutter libraries and tools.
How to Install and Configure Flutter SDK on Windows 10
Installing Flutter on Windows 10 is a straightforward process:
- Download the Flutter SDK from the official website.
- Extract the zip file to your desired directory.
- Add the Flutter bin folder to your user’s PATH.
After installing Flutter, remember to run `Flutter Doctor` to verify that your environment is configured correctly.
How to Set Flutter SDK Path in Environment Variables?
Setting your Flutter SDK path as an environment variable streamlines the development process. Here’s how:
- Windows: Go to Control Panel > System and Security > Right Click on System and Click on Open > Advanced System Settings > Environment Variables > Double Click at Path in User Variable Section > and add a new entry pointing to your Flutter SDK path.
- Mac: Add export PATH=“$PATH:/Users/<your-user-name>/development/flutter/bin” to your .zshrc file.
- Linux: Add export PATH=”$PATH:/home/<your-user-name>/flutter/bin” to your .bashrc file
How to Set the Android SDK Version in Flutter?
To specify a particular Android SDK version for your Flutter project, modify the build.gradle file inside your <your-project>/android/app folder. Under compileSdkVersion and targetSdkVersion, set your desired Android SDK version.
How to Change the Flutter SDK Path After the Project Was Created?
If you need to change the Flutter SDK path after your project has already been created, go to File > Settings > Languages & Frameworks > Flutter then enter your new path in the “Flutter SDK Path” field and hit save.
Find Flutter SDK Path Mac
- Open Terminal: Navigate to Applications > Utilities > Terminal or use Spotlight Search (Cmd + Space) to open Terminal.
- Run Command: Type the command `which flutter` into the terminal and press Enter. This command will return the full path to the flutter executable.
- Identify SDK Path: The path returned will typically end with a flutter/bin. To get to the root of the Flutter SDK, simply remove /bin from the end. For example, if the command returns /Users/<your-user-name>/development/flutter/bin, your Flutter SDK path would be /Users/<your-user-name>/development/flutter.
- Confirm Path: Optionally, you can navigate to this directory using the cd command to confirm that it contains folders like bin, dev, and packages, which indicate that it is indeed the Flutter SDK path.
- Set Environment Variable: To make it easier to run Flutter commands, consider setting this path in your shell profile file ( .zshrc ) by adding export PATH=“$PATH:/Users/<your-user-name>/development/flutter/bin.
This efficient method ensures that you quickly find the Flutter SDK path and make it readily available for development tasks, making your Flutter experience on Mac smooth and streamlined.
Flutter SDK Path Troubleshooting
While configuring your Flutter SDK path, you might encounter issues like “SDK not found” or “invalid SDK path.” Here are some quick fixes:
- Check Path Spelling: Ensure the path is correctly spelled and exists on your system.
- Run Flutter Doctor: This tool diagnoses and offers fixes for common issues.
- Check Environment Variables: Make sure you’ve set the environment variable correctly, especially if you have a custom installation.
Using Flutter SDK in Different IDEs
Besides Android Studio, Flutter supports a range of IDEs:
- VSCode: Press Ctrl + , and search for dart.fluttersdkpath then click on Edit in settings.json, it open settings.json just place the path opposite to the dart.fluttersdkpath and save the file.
{
"[dart]": {
"editor.formatOnSave": true,
"editor.formatOnType": true,
"editor.rulers": [
80
],
"editor.selectionHighlight": false,
"editor.suggestSelection": "first",
"editor.tabCompletion": "onlySnippets",
"editor.wordBasedSuggestions": false
},
"workbench.editor.enablePreview": false,
"dart.flutterSdkPath": "C:\\src\\flutter\\3.13.1"
}
- IntelliJ IDEA: Go to File > Settings > Languages & Frameworks > Flutter, and enter the Flutter SDK path in Flutter SDK Path Field.
Best Practices for Managing Flutter SDK
- Keep Updated: Run `flutter upgrade` command often to get the latest features and security patches.
- Separate Folders for Versions: Use different folders for varying SDK versions if multiple projects require it.
- Check for Deprecated Features: Run `flutter analysis` command to identify and update deprecated APIs.
- Backup Before Upgrading: Always backup projects before major SDK updates to avoid losing work.
- Cross-Platform Testing: Test apps on all target platforms after an SDK update to catch any issues.
- Choose Channels Wisely: Stick to ‘Stable’ channel for production; use ‘Beta’ or ‘Dev’ for experimentation.
- Read Release Notes: Always check the latest release notes and migration guides when updating.
- Use Flutter Version Managment: This tool saves you from the hassle of Using different tools for each version. With this, you can manage different versions simultaneously.
Conclusion
Understanding your Flutter SDK path and keeping your Flutter SDK version up-to-date are crucial steps for a smooth development process.
From installing Flutter on Windows 10 to configuring it in Android Studio, setting the SDK path correctly saves you from errors like “unable to locate Android SDK Flutter.” This comprehensive guide aims to be your go-to resource for all things related to the Flutter SDK path, empowering you to build amazing cross-platform apps efficiently. Happy Fluttering!