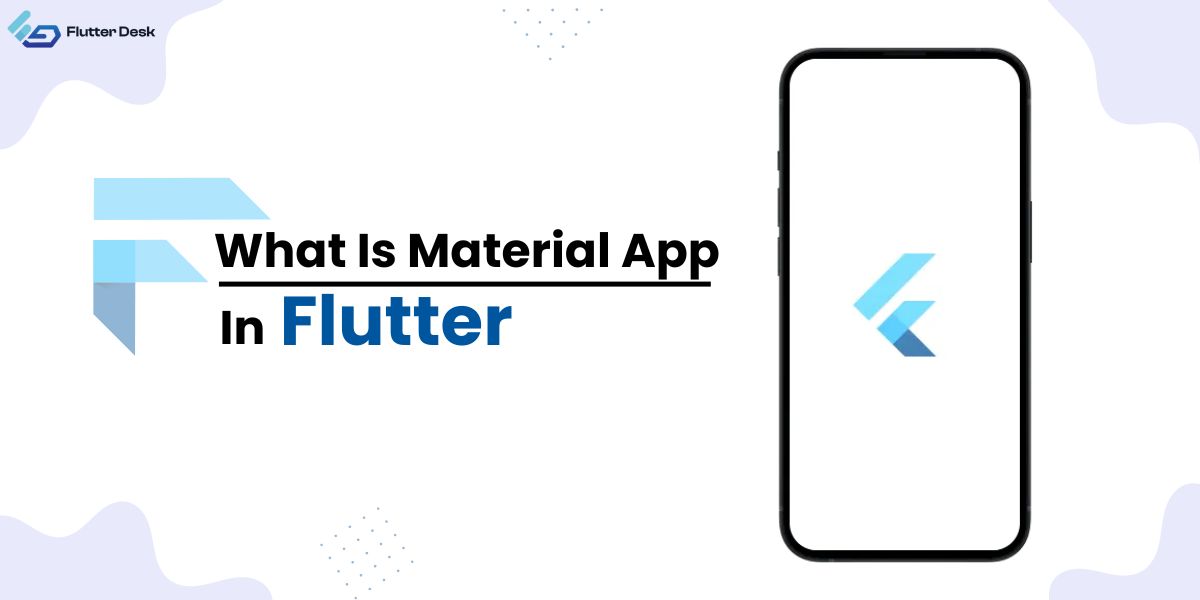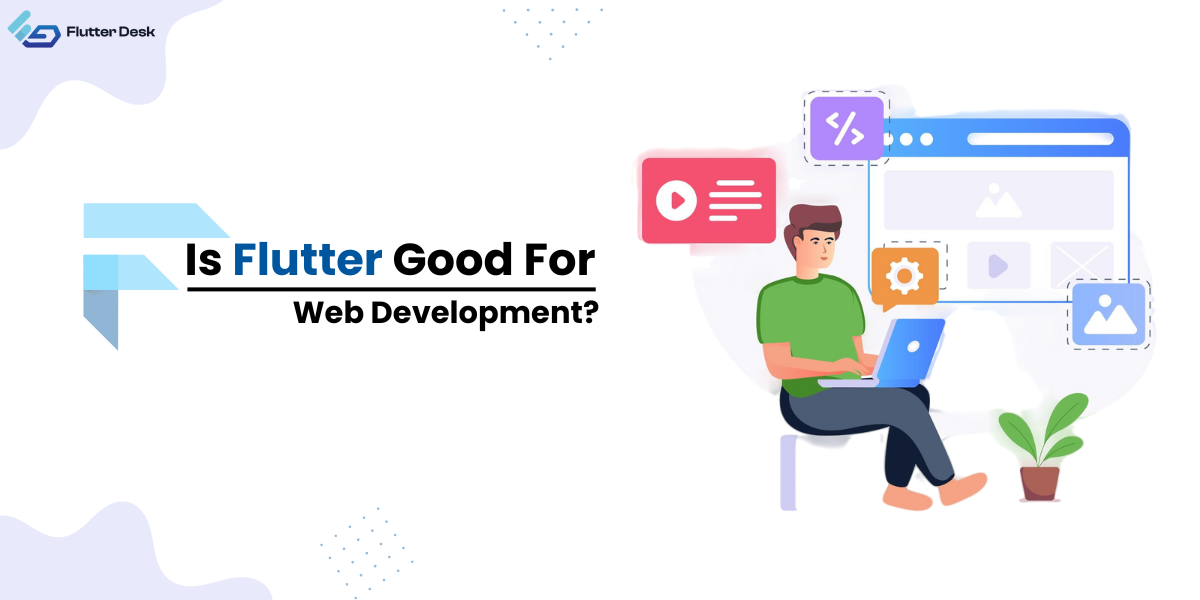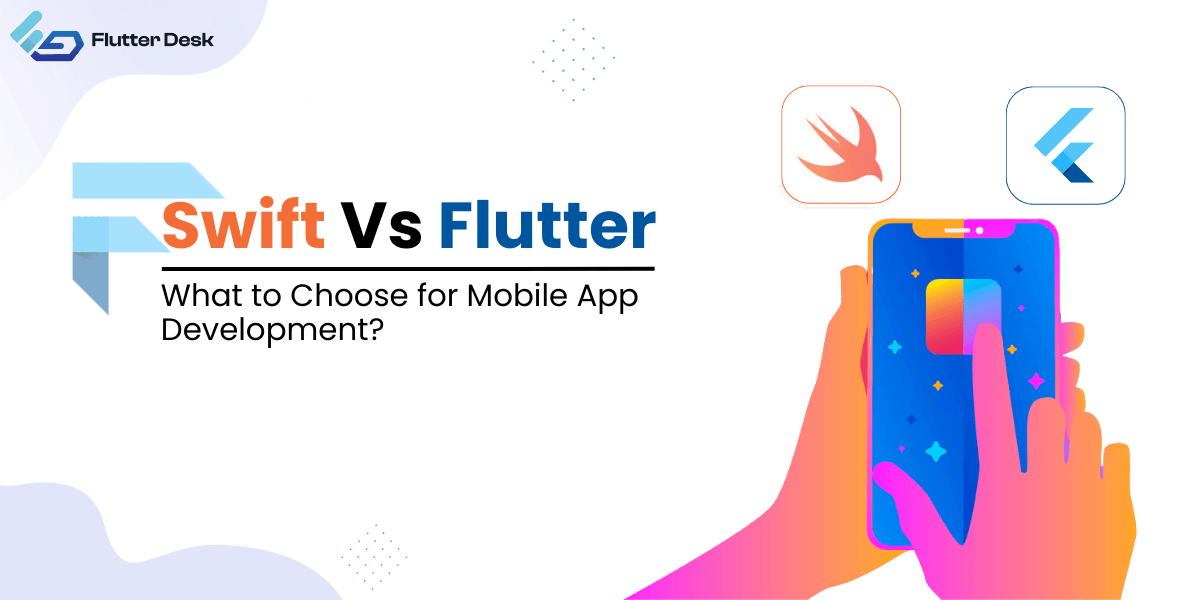Flutter is a popular open-source mobile app development framework that allows developers to create high-quality, visually appealing apps for Android and iOS platforms. One of the most valuable and versatile widgets in Flutter is the Listtile widget.
A Listtile widget represents a single row in a list of items. To create a basic Listtile, you must use the Flutter ListTile class provided by the Flutter framework. This class requires three mandatory parameters: the title, subtitle, and leading component.
In this guide, we will take an in-depth look at the Flutter Listtile widget, how it works, and how you can use it to enhance your Flutter app’s user interface.
What is a Flutter Listtile Widget?
Listtile is a versatile and powerful Flutter widget that allows you to display information in a compact and visually appealing format. It is commonly used in lists, grids, and other layout designs.
The Listtile widget consists of components such as an optional leading icon or image, a title, a subtitle, and a trailing icon or button.
The most important aspect of the Listtile widget is its ability to display information compactly without sacrificing visual appeal. This makes it perfect for displaying large amounts of data in limited-screen real estate.
Flutter Listtile Variations
Listtile is a versatile widget, and its variations allow for even more customization. The most commonly used variations include:
- Simple Listtile: This is the basic version of the Listtile, consisting of a leading icon or image on the left side, a title in the middle, and an optional trailing icon or button on the right side.
- Switch Listtile: This variation adds a switch widget to the trailing side of the Listtile, allowing for easy toggling of a boolean value.
- Subtitle Listtile: This variation includes all components of the simple Listtile but also has an additional subtitle beneath the title. This can be useful for providing more context or information about the item being displayed.
- Icon Listtile: As the name suggests, this variation only includes an icon without any text. This can be useful when displaying symbols or logos instead of text.
- Checkbox Listtile: This variation includes a checkbox on the left side, allowing users to select multiple items or mark them as completed. The title and optional subtitle can still be included on the right side.
- Radio Listtile: Similar to the Checkbox Listtile, this variation includes a radio button on the left side. However, only one item can be selected at a time, making it ideal for options or choices.
- Custom Listtile: This variation allows for more customization by allowing users to add their widgets or elements to the Listtile. This could include things like images, buttons, or additional text.
How Do You Add A Listtile In Flutter?
Adding a ListTile in Flutter is a straightforward process that enhances the user interface by providing an easy way to display a row with some leading icon, title, subtitle, and a trailing widget. Here’s how you can do it:
- Import Material Package: Ensure that your Flutter project has the material.dart package imported. This package contains the widgets you need to use ListTile.
import 'package:flutter/material.dart';
- Create a ListTile Widget: In your widget’s build method, you can create a ListTile by instantiating a ListTile widget. Here, you can customize its appearance according to your needs, including the flutter listtile style.
ListTile(
leading: Icon(Icons.list), // Leading icon on the left
title: Text('Title'), // Main text
subtitle: Text('Subtitle'), // Additional text below the title
trailing: Icon(Icons.more_vert), // Trailing icon on the right
- Customize ListTile Style: To customize the flutter listtile style, you can play with properties like tileColor, contentPadding, and shape to adjust the background color, padding, and shape of the ListTile, respectively.
ListTile(
leading: Icon(Icons.list),
title: Text('Title'),
subtitle: Text('Subtitle'),
trailing: Icon(Icons.more_vert),
tileColor: Colors.blue[50], // Background color of the ListTile
contentPadding: EdgeInsets.symmetric(vertical: 10.0, horizontal: 20.0), // Padding inside the ListTile
shape: RoundedRectangleBorder(borderRadius: BorderRadius.circular(10.0)), // Shape of the ListTile
);
- Incorporate ListTile into a ListView: To display multiple ListTiles, you can incorporate them into a ListView. This allows you to list multiple items vertically or horizontally.
ListView(
children: [
ListTile(
leading: Icon(Icons.list),
title: Text('Title 1'),
subtitle: Text('Subtitle 1'),
),
ListTile(
leading: Icon(Icons.list),
title: Text('Title 2'),
subtitle: Text('Subtitle 2'),
),
// Add more ListTiles here
],
);
- Run Your App: After adding the ListTiles to your UI, run your app to see the ListTiles displayed according to the flutter listtile style you’ve customized.
How Do You Make A Listtile Selectable In Flutter?
Making a ListTile selectable in Flutter is a simple process. Firstly, you need to wrap the ListTile widget with a GestureDetector or InkWell widget. These widgets allow for user interaction and detection of gestures such as tapping.
Next, you will need to add an onTap function within the GestureDetector or InkWell widget. This function will contain the code that executes when the user taps on the Listtile.
Inside the onTap function, you can use setState() to update the state of your app when the Listtile is selected. For example, if you are using a switch or checkbox Listtile, you can toggle a boolean value within setState().
Finally, don’t forget to add a unique key property to your ListTile so that it can be identified by Flutter’s build system and properly updated when needed.
Managing Flutter Listtile Theme
In addition to controlling user interaction, you can also use Listtiles to control the visual appearance of your app. This is where the Theme property comes into play.
Using the Theme property, you can specify various attributes such as color and font style for your Listtiles. You can define themes at both the application level and individual widget level.
At Application Level
To define a theme at the application level, you can use MaterialApp’s theme attribute. For Example:
MaterialApp(
theme: ThemeData(
primaryColor: Colors.blue,
accentColor: Colors.red,
fontFamily: 'Roboto',
),
);
In this example, we have set the primary color to blue and the accent color to red. We have also specified the font family to be Roboto for all Listtiles in our app.
Changing Theme at Widget Level
Theme(
data: ThemeData(
primaryColor: Colors.green,
accentColor: Colors.purple,
fontFamily: 'Open Sans',
),
child: ListTile(
title: Text('Example Listtile'),
subtitle: Text('This is an example of overriding the theme.'),
),
);
In this case, the Flutter Listtile will have a green primary color and a purple accent color and will use the Open Sans font family instead of Roboto.
However, if you want to make changes to the theme globally, it is best to do so in your MaterialApp widget. This way, all widgets in your app will inherit the same theme. For example:
MaterialApp(
title: 'My App',
theme: ThemeData(
primaryColor: Colors.teal,
accentColor: Colors.yellow,
fontFamily: 'Montserrat',
),
home: MyHomePage(),
);
Now, every widget in our app will have a teal primary color, a yellow accent color, and use the Montserrat font family by default. This can save you time and effort when designing your app’s UI and UX.
How Do You Increase The Height Of A Listtile In Flutter?
ListTiles in Flutter have a fixed height by default, but you can easily increase their height to fit your needs. To do so, you can use the contentPadding property of the ListTile widget.
This property takes in an EdgeInsets object and allows you to add padding around the content of your ListTile.
For example, if you want to increase the height of your ListTile by 10 pixels, you could do so by setting the top and bottom padding values to 5 pixels each:
ListTile(
title: Text('My Title'),
contentPadding: EdgeInsets.symmetric(vertical: 5),
);
You can also use other properties such as leading or trailing to add additional content to your ListTile which will automatically adjust its height accordingly.
Other Alternatives to Increase Flutter Listtile Height
- Another approach is to wrap your ListTile within a Container widget and use the padding property to adjust the overall size of the ListTile. This gives you more flexibility in terms of customizing the appearance of your ListTile, but it also requires more code.
- One option is to use the dense property, which allows you to reduce the vertical spacing between elements in a ListTile. By setting this property to false, you can create a more spacious layout with larger heights.
- Another way is to use a SizedBox widget as a placeholder and specify its desired height. This can be useful if you only want certain ListTiles to have increased heights, rather than adjusting all of them at once.
Conclusion
The Flutter ListTile widget proves to be an invaluable component for creating list-based interfaces, enhancing navigation, and presenting information in a structured way.
Emphasizing the importance of Flutter ListTile in mobile app development, it’s clear that mastering its usage can significantly contribute to the effectiveness and aesthetic appeal of your applications.
As you venture further into Flutter mobile app development services, leveraging the flexibility and functionality of the ListTile widget will undoubtedly open up more possibilities for creating intuitive and user-friendly app designs.
Remember, the key to successful app development lies in understanding and applying such widgets to their full potential, ensuring your applications stand out in the competitive mobile app market.