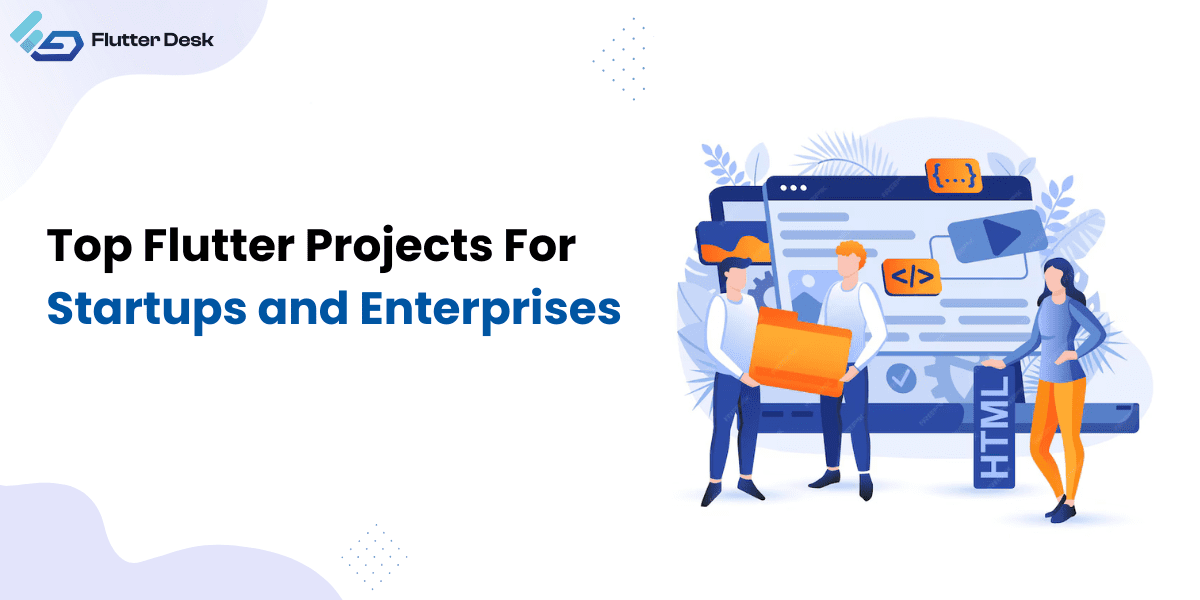Now that you have a successful Flutter app, one that serves users right, you want to publish it on the Google Play Store. Yet, if you don’t know what the steps are, the process can seem intimidating. This in-depth guide will walk you through everything, ranging from setting up your developer account to releasing your app and managing updates. By the end of this article, you will know exactly how to upload your Flutter app to the Play Store.
Why Publish on Google Play?
Google Play Store is the biggest app distribution platform for Android, with billions of active users across the globe. Here, when you publish your app, you guarantee maximum visibility and accessibility. With strong tools for monetization, analytics, and user engagement available through Google Play, this platform proves to be ideal for developers.
Monetization: Free vs. Paid Apps
You can either make your app available for free or set a charge to download. Free apps can earn money through advertisements, in-app purchases, or subscriptions, whereas paid apps require users to pay in advance. Think carefully about your target audience and model, and choose which approach you will take accordingly.
Compliance with Google Play Policies
Make sure your app conforms to Google Play policies before you publish it. These rules relate to content, privacy, security, and user data management. Make sure you thoroughly review the policies, including the consequences of non-compliance, which can include rejection or removal of your app.
Setting Up a Google Play Developer Account
You need a developer account in order to publish on Google Play. Here’s how to set it up:
Individual vs. Organization Account
- Individual Account: This account is Suitable for solo developers. Charge a one-time registration fee of 25 dollars.
- Organization Account: Ideal for businesses or teams. Requires additional documentation, such as a D-U-N-S number.
Privacy Considerations & Developer Policies
Ensure your app respects user privacy and complies with Google’s developer policies. This includes transparent data collection practices and secure handling of user information.
Step-by-Step Guide to Upload a Flutter App on the Play Store
Ready to launch your Flutter app on the Play Store? Follow this step-by-step guide to ensure a smooth and successful upload process!
Step 1: Prepare Your Flutter App for Release
You must also prepare it for release before uploading your app. This is about setting your app up for production and building your signed APK or App Bundle.
1.1 Update Your App’s Version
Open your pubspec.yaml file and update the version field. For example:
version: 1.0.0+1
- The format is versionName+versionCode.
- versionName: The version you show to users (example: 1.0.0).
- versionCode: an integer value that gets incremented whenever you release (e.g 1).
1.2 Generate a Keystore
If you don’t have a keystore, generate a new one using the following command:
For Window:
keytool -genkey -v -keystore ~/upload-keystore.jks -keyalg RSA -keysize 2048 -validity 10000 -alias upload
For Linux/ Mac:
keytool -genkey -v -keystore ~/my-key.jks -keyalg RSA -keysize 2048 -validity 10000 -alias my-key-alias
- Replace ~/upload-keystore. jks with the path of your keystore that you want.
- You will be asked to provide a password and other information. Keep this information secure.
1.3 Configure Signing in build.gradle
Open your android/app/build.gradle file and add the signing configuration:
android {
...
signingConfigs {
release {
keyAlias 'upload'
keyPassword 'your_key_password'
storeFile file('path/to/upload-keystore.jks')
storePassword 'your_store_password'
}
}
buildTypes {
release {
signingConfig signingConfigs.release
}
}
} - Replace your_key_password and your_store_password with the passwords you set during keystore creation.
- Replace path/to/upload-keystore.jks with the actual path to your keystore file.
1.4 Build the App Bundle
Run the following command to generate a release build:
flutter build appbundle
The App Bundle will be located at build/app/outputs/bundle/release/app-release.aab.
Step 2: Create a Google Play Developer Account
If you don’t already have a Google Play Developer account, follow these steps:
- Go to the Google Play Console.
- Sign in with your Google account.
- Pay the one-time registration fee of $25.
- Complete your developer profile by providing the required information.
Step 3: Creating a New App in Google Play Console
Once your developer account is set up, create a new app in the Play Console.
- How to Create a New App
- Go to the Play Console.
- Click “Create App.”
- Fill in the app name, default language, and app type (free or paid).
Understanding the App Dashboard & Key Settings
The app dashboard provides an overview of your app’s performance, reviews, and downloads. Key settings include store listing, pricing, and distribution.
Step 4: Prepare Your Application’s Store Listing
Your app’s store listing is essential for attracting users. Here are the steps to configure it:
- App Icon: 512 x 512 pixels, 32-bit PNG with an alpha channel (in the App Idea section)
- Feature Graphic: Add a promotional graphic (1024 x 500 pixels, JPG or PNG).
- Screenshots: Upload screenshots supporting various device sizes (i.e., phone, tablet, etc.).
- App Description: Use an eye-catchy App Description and the main features of your application.
- App Category: Select the most appropriate category and tags for your app.
- Contact information: Include your email address and website (if any).
- Privacy Policy: Include your privacy policy link if your app collects user data.
Step 5: Reviewing Android Project Settings for Deployment
Before building your app, review the following settings:
Updating the App’s Version Number
Increment the version number in pubspec.yaml.
Enabling App Signing with Google Play
Enable Google Play App Signing in the Play Console for added security.
Configuring Build Gradle for Release
Ensure your build.gradle file is configured for release builds.
Step 6: Building & Uploading Your Flutter App
6.1: Generating a Signed Release APK/AAB
Run the following command to build your app:
flutter build appbundle
6.2: Uploading the Build to Google Play Console
Upload the generated .aab file to the Play Console.
6.3: Managing Internal & Open Testing
Use internal testing to share your app with a small group before releasing it publicly.
Step 7: Configure App Content and Pricing
- Content Rating: Complete the content rating questionnaire to get a rating for your app.
- Target Audience: Specify whether your app is designed for children or all audiences.
- Pricing: Set your app as free or paid. If paid, define the price in your local currency.
Step 7: Review and Publish Your App
- Pre-Launch Checklist: Ensure all sections in the Play Console are complete (e.g., store listing, app content, etc.).
- Review for Compliance: Make sure your app complies with Google Play’s policies.
- Publish: Click on Submit for Review. Once approved, your app will be published on the Play Store.
Releasing and Managing Updates on Google Play
One of the most important parts of the app life-cycle management is your app Updates release and management on Google Play. You can ship updates to your app (or a new version) just by uploading a new version of your app APK in the Play Console and releasing it to your users, giving users the latest features and improvements from your apps.
Furthermore, handling app ratings and reviews, along with user feedback, is crucial for gaining trust and improving user satisfaction. Addressing user reviews on time while leveraging their suggestions can help you pinpoint your app’s weak points, and you will be able to enhance the application to give a better user experience in the future.
Best Practices for Scaling & Continuous Deployment
Adopting best practices for scaling and continuous deployment is essential to scale your app effectively and allow for seamless updates. Here are some key strategies to help you get the most from your app growth and performance:
Automating Releases with CI/CD Pipelines: Including CI/CD tools such as GitHub Actions or Bitrise to auto-deploy the app and remove hassle from the process is useful.
Performance Monitoring & Crash Reporting: Incorporate Firebase Crashlytics for crash monitoring, which helps you to fix issues quickly to have a positive UX.
Optimizing for ASO & Google Play Growth: Continuously refine your store listing, improve app performance, and stay updated with platform trends to boost visibility and downloads.
How to Successfully Launch Your Game on the Play Store
Now comes the final test of launching your Flutter app on the Play Store. By following these steps, you can help set your release up for success so that it gets visibility and engagement from Day one.
- Optimize Your App’s Metadata: To increase app discoverability, utilize relevant keywords in the app title and description.
- Make sure that everything is working properly: Run many tests on your app to confirm that you don’t have any bugs and that your app is running fine on multiple devices.
- App Promotion: Use social media, blogs, and other channels to generate buzz around your launch.
- Monitor Performance: Leverage Google Play Console’s analytics tools to measure downloads, ratings, and user feedback.
FAQS
Q1. How long does it take for an app to get approved for the Play Store?
Ans: Usually, an app will take 3 hours to 7 days to get reviewed and approved.
Q2. Will my app be updated once it is published?
Ans: Yes, so you can upload it whenever you publish a new version.
Q3. Is a privacy policy required for my app?
Ans: Yes, your app needs a privacy policy only if it will collect user data.
Q4. What is the difference between an APK vs an App Bundle?
Ans: An APK is a single installation file, whereas an App Bundle is used as a publishing format. it means that the android 10 app bundle is used to generate optimized apk per device.
Q5. Is it possible to publish a Flutter app for free?
Ans: Sure, but you’ll have to pay the $25 registration fee for Google Play Developer to publish your app for free.
Get Started with Us
Ready to publish your Flutter app on the Play Store? Let FlutterDesk guide you through every step of the process. Click Get Started today and turn your app idea into a reality!