
How to Set a Background Image in Flutter: A Step-by-Step Guide
In Flutter app development, background images enhance visual appeal and create memorable user experiences. Flutter offers powerful tools to manage

In Flutter app development, background images enhance visual appeal and create memorable user experiences. Flutter offers powerful tools to manage

Flutter app size optimization is a key factor for improving performance, user retention & store acceptance in the competitive arena
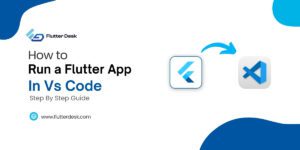
Are you interested in using Flutter to create cross-platform apps? There are several IDEs used for Flutter programming, in comparison to

Flutter is a game-changer in mobile app development, allowing developers to create natively compiled apps for various platforms with a single

Now that you have a successful Flutter app, one that serves users right, you want to publish it on the

In Flutter, while coding in Dart, you might need to convert int to double Flutter. There are two ways to

The Flutter DropDownButton widget is one of the most useful widgets when building apps with Flutter. It gives you the

One of the significant concerns of developers is how to disable or override the back button in Flutter. You can
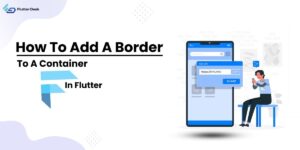
During Flutter app development, you have to use a lot of widgets. These widgets could be text, rows, columns, stacks,
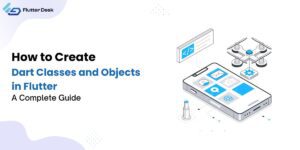
It is important to understand the principles of object oriented programming in Flutter when building applications. Classes and objects are
Trusted by businesses globally for superior Flutter app development. Partner with us to elevate your digital presence today.
Copyright © 2025 | Powered by FlutterDesk | All Right Reserved