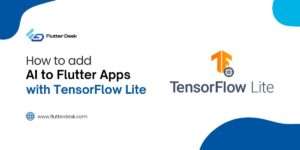
How to Add AI to Flutter Apps with TensorFlow Lite?
Want to add smart features to your Flutter app? TensorFlow Lite makes it possible. You can build apps that recognize
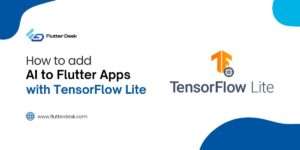
Want to add smart features to your Flutter app? TensorFlow Lite makes it possible. You can build apps that recognize

In the mobile-first digital environment of today, integrating artificial intelligence (AI) into mobile applications is a competitive advantage rather than
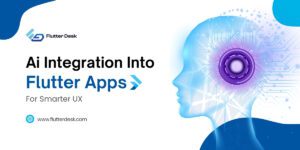
Mobile apps aren’t just static tools anymore. Users expect smart, personalized, and responsive experiences. Integrating AI into Flutter enables developers

Flutter app size optimization is a key factor for improving performance, user retention & store acceptance in the competitive arena
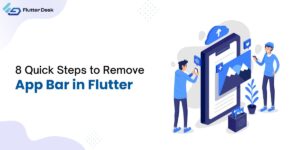
When designing a Flutter app, the app bar is often a default feature that provides structure and functionality. There are

It is surprising to see the exponential increase in mobile apps available in app stores. This also makes the competition
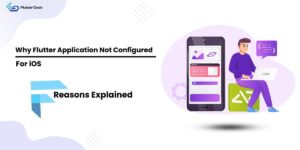
Developing a cross-platform application using Flutter can be an exciting journey. However, hitting a roadblock when your app fails to
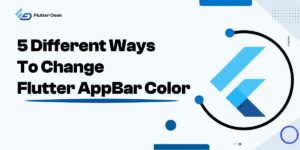
Flutter is a popular open-source framework for building cross-platform mobile applications with a single codebase. A key component of any
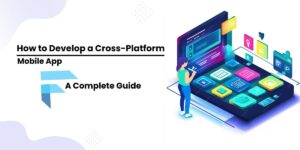
In today’s digital age, the demand for mobile applications that work seamlessly across multiple platforms is at an all-time high.
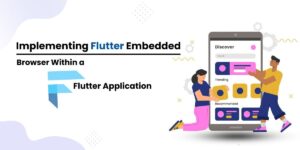
Implementing a Flutter embedded browser is a powerful way to enhance your mobile applications by enabling them to display web