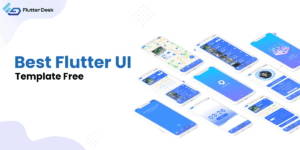
Best Flutter Template For Free
Because of its flexibility across platforms and its ability to produce interactive user interfaces, Flutter has caused quite a stir
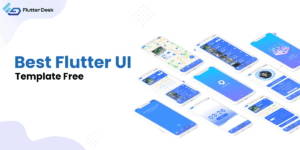
Because of its flexibility across platforms and its ability to produce interactive user interfaces, Flutter has caused quite a stir

Do you remember the annoyance of slow, boring animations? Flutter Loader has come a long way since then. Before, app

contaFlutter Flex is a highly practical widget within the Flutter framework that empowers programmers to design responsive and versatile user
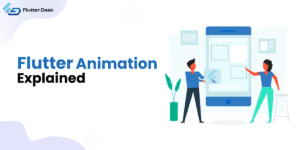
Flutter is an incredibly robust and dynamic framework that empowers developers to craft visually stunning and captivating mobile applications. This
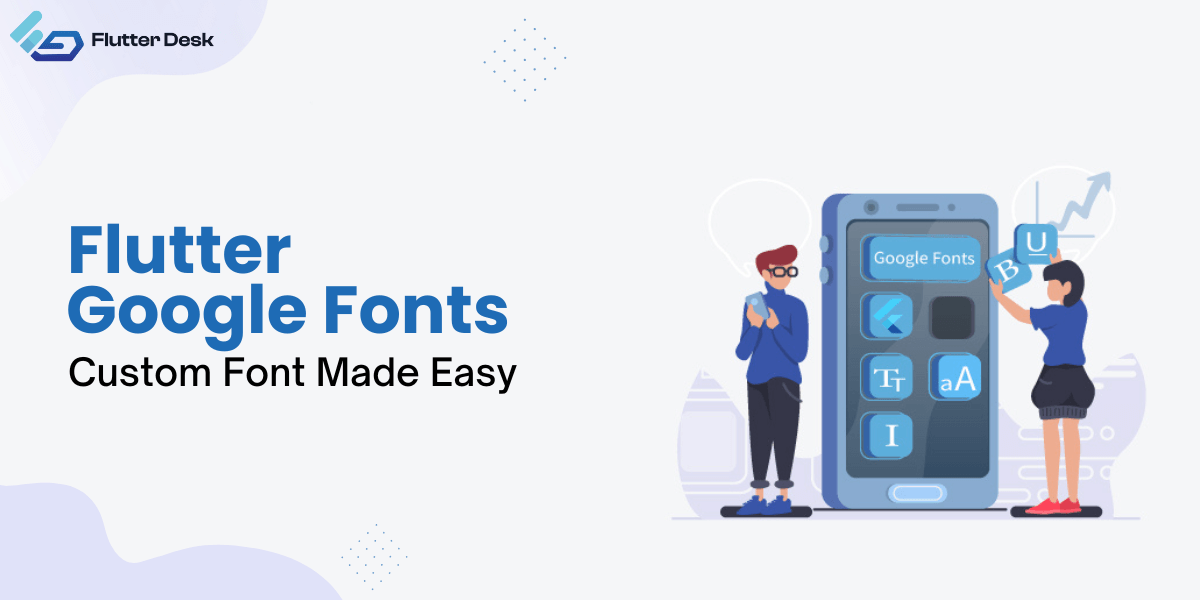
If you want to make your Flutter application more appealing and in control, Flutter Google fonts are at your service.
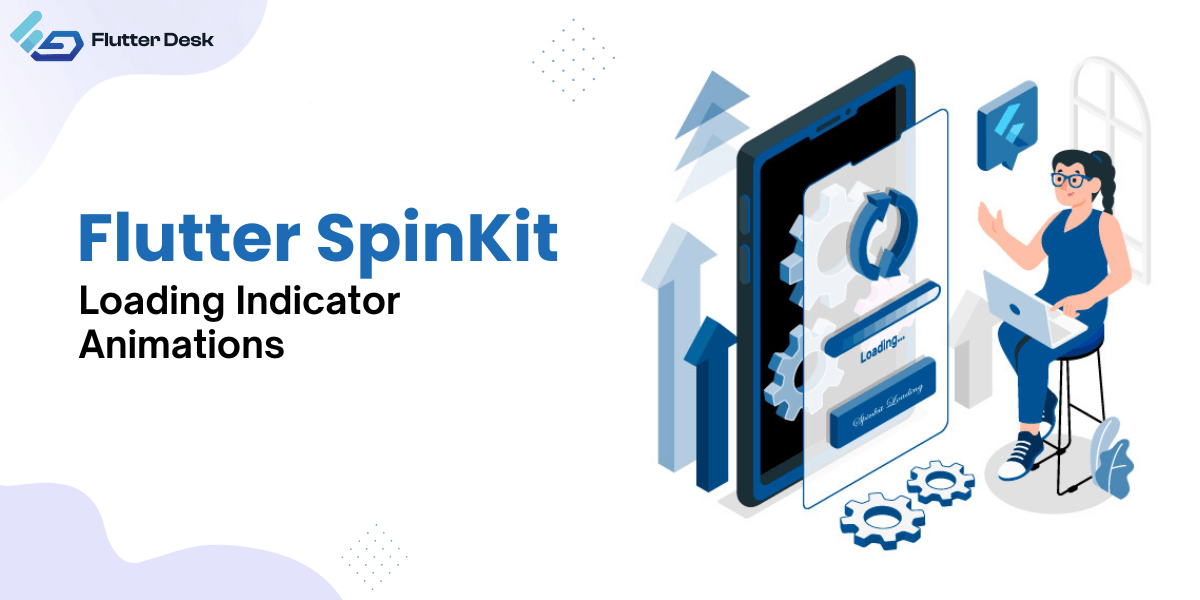
Have you ever wondered where these animations on Flutter come from while your application is progressing any command? This is
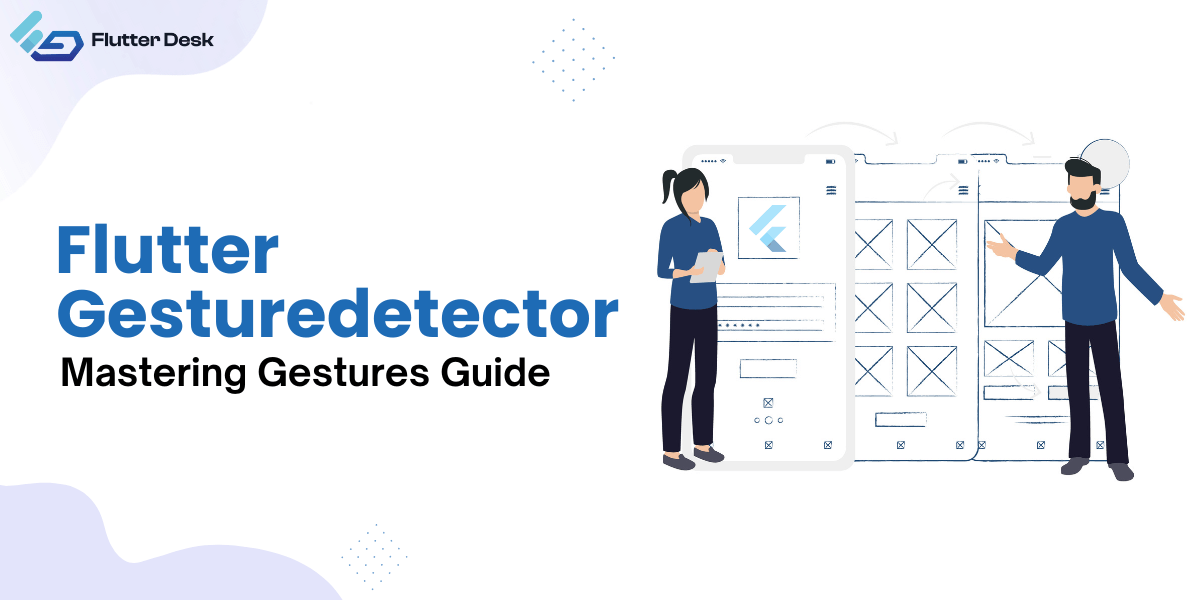
When it comes to controlling the gestures within the application, managing user gestures as per the user’s feedback is of
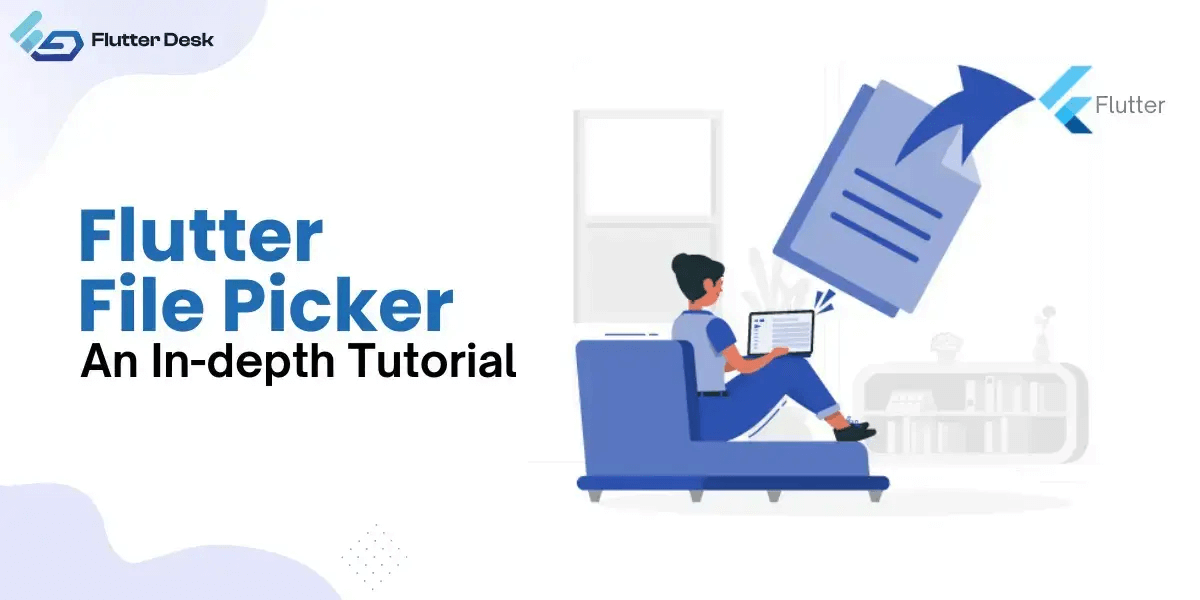
The developer community has been buzzing about Flutter because of its mobile, desktop, and web applications possibilities. The ability of
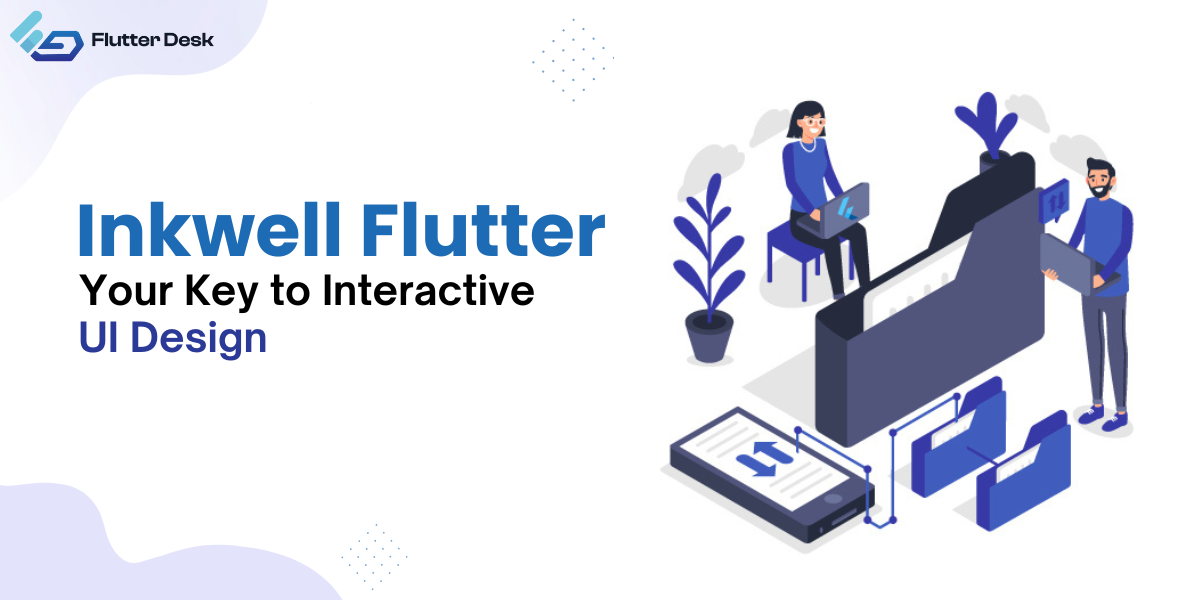
Where touch-based interaction increases the usefulness of an application, adding visual feedback makes the application more appealing. This is what
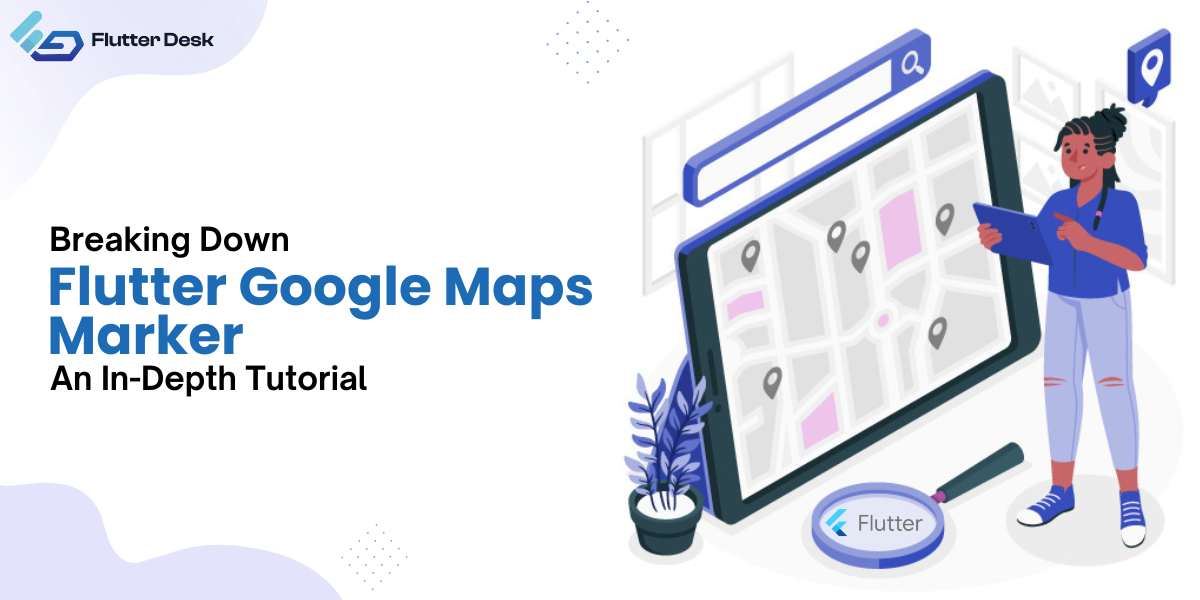
How we connect with and navigate the world has radically changed. Thanks to Google Maps, a comprehensive and widely used
Trusted by businesses globally for superior Flutter app development. Partner with us to elevate your digital presence today.
Copyright © 2025 | Powered by FlutterDesk | All Right Reserved