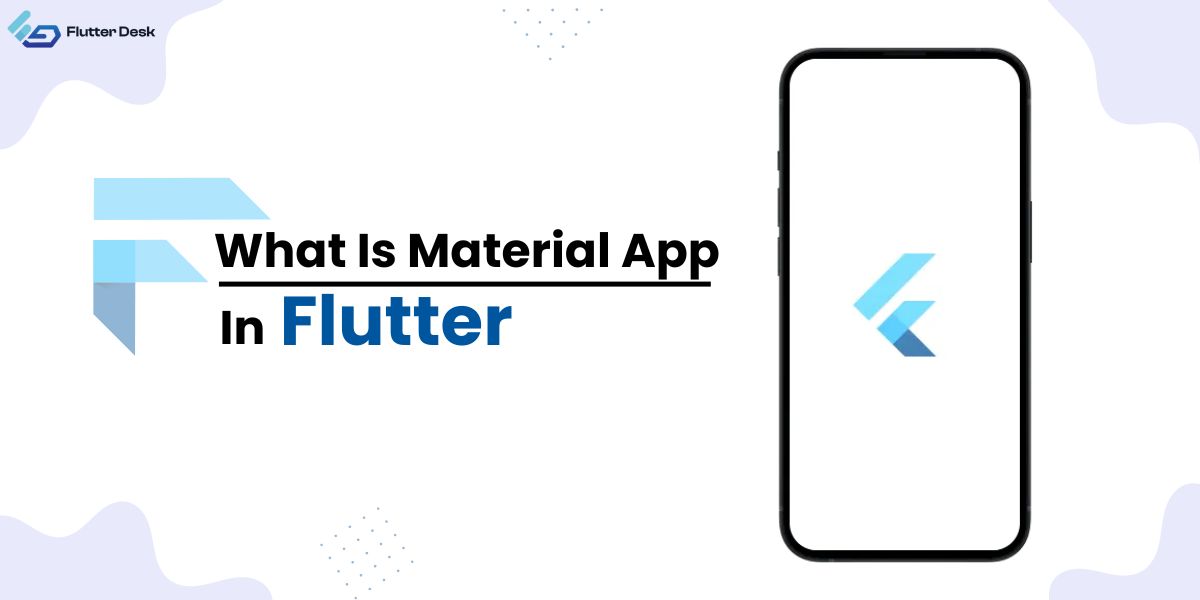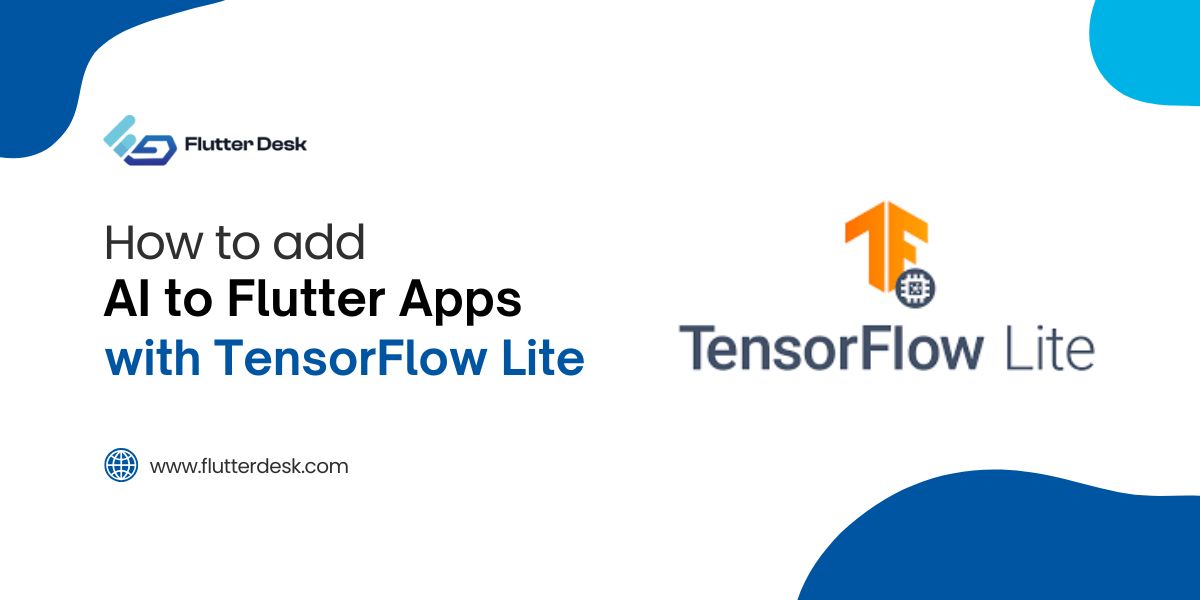When it comes to building beautiful and functional apps in Flutter, the Material app in Flutter is a crucial component. This widget, known as Materialapp Flutter, provides a foundation for apps, that adhere to the Material Design guidelines.
It offers a structure to define the app’s primary visual interface, including themes, navigation, and layout. Using the Materialapp builder, developers can efficiently create and manage the app’s routing, ensuring a seamless user experience. Understanding how to leverage these tools can significantly enhance your Flutter app development process.
In this blog, we’ll explore the ins and outs of using the Materialapp builder to create sleek, user-friendly interfaces. Whether you’re a beginner or looking to enhance your Flutter skills, mastering MaterialApp is a must.
What is the Material App Widget In Flutter?
The Material app in Flutter is a widget that provides the basic structure and visual style of a Material Design application. It includes essential components like the material ui appbar, navigation, and theming.
By using the MaterialApp widget, you can easily implement Material Design principles in your app, ensuring a consistent and intuitive user experience. This widget is essential for setting up routes, handling app-wide themes, and managing the overall look and feel of your application, making it an indispensable part of any Flutter project.
Flutter Material App Properties
The MaterialApp widget in Flutter offers a range of properties to customize and enhance your application’s look and feel. Here’s a rundown of some key properties:
- Title: The title of the app, which is used by the operating system to identify the app.
- Theme: Defines the default visual properties, such as colors and font styles, throughout the app.
- Home: The default route of the app, typically the main screen or the starting point.
- Routes: A map of route names to widget builders, allowing for easy navigation and management of flutter material app routes.
- initialRoute: The initial route that the app will start with if no other route is specified.
- onGenerateRoute: A function that generates a route when a named route is requested.
- onUnknownRoute: A function that is called when a named route cannot be found in the route table.
- navigatorKey: A key that allows you to access the Navigator and manage the app’s navigation stack.
- debugShowCheckedModeBanner: A boolean to show or hide the “DEBUG” banner that appears in debug mode.
- localizationsDelegates: A list of delegates for the app’s localization resources.
- supportedLocales: A list of locales that the app supports, which can be used for internationalization.
- localeResolutionCallback: A callback to resolve the app’s locale based on the device’s locale settings.
- Builder: An optional function to wrap the app’s main content with additional widgets, useful for injecting functionality or modifying the app’s appearance globally.
- Color: The primary color used by the operating system to represent the app in the system UI.
- themeMode: Defines whether to use the light, dark, or system theme.
- darkTheme: A theme used when the device is set to dark mode.
- highContrastTheme: A theme used when the device is set to high contrast mode.
- highContrastDarkTheme: A dark theme used when the device is set to high contrast mode.
- scaffoldMessengerKey: A key to use for the ScaffoldMessenger, allowing you to show snackbars or other persistent widgets.
- showPerformanceOverlay: A boolean to show performance overlays, useful for debugging and performance monitoring.
- checkerboardRasterCacheImage: A boolean to show a checkerboard pattern for raster cache images, useful for debugging.
- checkerboardOffscreenLayers: A boolean to show a checkerboard pattern for offscreen layers, useful for debugging.
- showSemanticsDebugger: A boolean to show the semantics debugger is useful for accessibility testing.
- debugShowMaterialGrid: A boolean to show a baseline grid overlay, useful for visual debugging and design.
- material app icons: Icons used within the app to enhance the UI and provide visual context to actions and content.
- flutter materialapp background color: The background color of the MaterialApp sets a consistent theme throughout the app
What is the Use of Material App in Flutter?
The Materialapp Flutter serves multiple purposes. It sets up the basic Material Design visual styling and theming for your app, ensuring a cohesive look and feel. It manages navigation and routes, allowing you to define and handle different screens and their transitions seamlessly.
It provides access to essential widgets like the material UI appbar, drawers, and bottom navigation bars, making it easier to build complex, interactive UIs. Additionally, it supports localization and accessibility features, helping you create apps that can reach a wider audience.
By centralizing these functionalities, MaterialApp simplifies the development process and helps maintain a consistent user experience across your application.
Is It Viable To Use Flutter Without Using Material Or Cupertino?
Yes, it is viable to use Flutter without using Material or Cupertino. Flutter is a versatile framework that allows you to create custom UIs without relying on predefined libraries like Materialapp Flutter or Cupertino.
You can build your components and style them as needed, giving you complete control over the look and feel of your app. However, using the Material app in Flutter or Cupertino can significantly speed up development and ensure consistency with platform-specific design guidelines.
If your app doesn’t need to conform to Material Design or iOS design principles, you can opt for a custom approach, bypassing the use of flutter material app routes and other predefined widgets.
Creating Material App – Steps
Creating a MaterialApp in Flutter involves a few straightforward steps. Follow these instructions to get started with your Flutter app using Material Design.
- Set Up Your Flutter Environment: Before you begin, ensure that you have Flutter installed and set up on your development machine.
- Create a New Flutter Project: Open your terminal and run the following command to create a new Flutter project:
flutter create my_material_app
Navigate to your project directory:
cd my_material_app
- Define the Main Function: Open the lib/main.dart file and define the main function to run your app. Use the runApp() function to start your MaterialApp:
void main() {
runApp(MyApp());
}
- Create the MaterialApp Widget: Within the same main.dart file, create a stateless widget that returns a Materialapp flutter. This setup defines the basic structure, including the flutter material app routes.
class MyApp extends StatelessWidget {
@override
Widget build(BuildContext context) {
return MaterialApp(
title: ‘My Material App’,
theme: ThemeData(
primarySwatch: Colors.blue,
),
home: MyHomePage(),
routes: {
‘/home’: (context) => MyHomePage(),
‘/second’: (context) => SecondPage(),
},
);
}
}
- Create the Home Pag: Next, create the home page widget:
class MyHomePage extends StatelessWidget {
@override
Widget build(BuildContext context) {
return Scaffold(
appBar: AppBar(
title: Text(‘Home Page’),
),
body: Center(
child: Icon(Icons.home, size: 100, color: Colors.blue),
),
floatingActionButton: FloatingActionButton(
onPressed: () {
Navigator.pushNamed(context, ‘/second’);
},
child: Icon(Icons.navigation),
),
);
}
}
Here, we’ve added material app icons for visual appeal.
- Add Additional Flutter Material App Routes: Create a second page to demonstrate navigation:
class SecondPage extends StatelessWidget {
@override
Widget build(BuildContext context) {
return Scaffold(
appBar: AppBar(
title: Text(‘Second Page’),
),
body: Center(
child: Text(‘Welcome to the Second Page!’),
),
);
}
}
- Run Your App: Finally, run your app to see the Material Design in action:
flutter run
What is the Difference Between Material and Scaffold In Flutter?
|
Feature |
Material | Scaffold |
|
Definition |
A widget that provides the default visual styling for Material Design components. | A widget that implements the basic visual layout structure of the Material Design. |
| Purpose | Primarily used to provide Material Design styling to other widgets. | Provides a structure and layout for major Material Design components like AppBar, Drawer, FloatingActionButton, etc. |
| Usage | Used to wrap individual widgets to apply Material Design styling. | Used to create the overall structure of an app screen with built-in support for AppBar, BottomNavigationBar, etc. |
| Components | Does not include any built-in layout components like AppBar or Drawer. | Includes built-in layout components like AppBar, Drawer, BottomNavigationBar, FloatingActionButton. |
| Common Use Case | Applying Material Design to specific widgets like buttons, cards, etc. | Structuring a complete page layout with Material Design components. |
| Example |
dart Material(child: Text(‘Hello World’)) |
dart Scaffold(appBar: AppBar(title: Text(‘Home’)), body: Center(child: Text(‘Hello World’)), floatingActionButton: FloatingActionButton(onPressed: () {})) |
Flutter Material App Alternative
While MaterialApp is a popular choice for building Flutter applications, there are some Flutter materialapp alternatives you can use depending on your design and functionality requirements.
CupertinoApp
If you’re aiming to create an iOS-styled app, CupertinoApp is the go-to alternative. It provides widgets and styling that adhere to Apple’s Human Interface Guidelines, offering a seamless iOS experience.
WidgetsApp
For a more minimalistic approach, WidgetsApp is a versatile alternative. It is a lower-level widget that allows you to build your application without the built-in Material or Cupertino styling. This is ideal if you want complete control over your app’s appearance and behavior.
Custom Widgets
You can also create a custom structure using StatelessWidget or StatefulWidget combined with Navigator and Theme. This approach gives you the ultimate flexibility to design a unique user interface and navigation system tailored to your app’s specific needs.
These alternatives to MaterialApp in Flutter allow you to customize your app’s design and functionality to better suit your project’s requirements, whether you prefer the aesthetics of iOS, need a lightweight solution, or desire full customization.
Conclusion
Understanding the various aspects of MaterialApp in Flutter, from its properties to alternatives, empowers you to create versatile and visually appealing mobile applications. Whether you choose to leverage Material Design or opt for a custom approach, Flutter provides the tools needed to bring your vision to life. If you’re ready to take your app to the next level, consider hiring a skilled developer.
Looking to build a stunning mobile app? Hire a Flutter developer today and bring your app ideas to reality with professional expertise. Contact us to get started on your project!