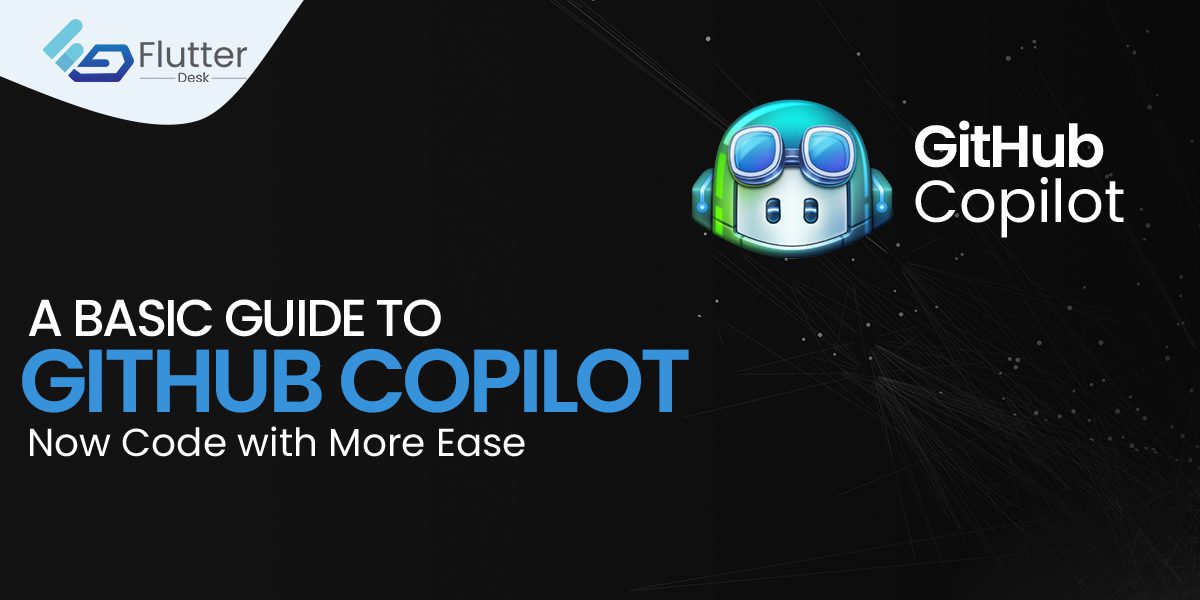GitHub Copilot has been here since June 2021 as a technical review. Since then, GitHub has been continuously looking at feedback from developers as well as expanding the number of people to access it. GitHub continues to present a reliable development environment for developers to gather on a platform and help each other. Owing to this, GitHub has gained huge respect from developers because of its never-ending support.
In this blog, we will have a quick go-through of GitHub Copilot and learn how we can leverage this feature.
What is GitHub Copilot?
GitHub Copilot is an AI tool developed by GitHub to help developers code more easily and quickly. It analyzes the text you type and automatically suggests and completes the code. You can both accept the suggestion and replace the code or simply ignore the suggestion and carry on coding.
You can download the GitHub Copilot extension on your desktop for Neovim, JetBrains, and Visual Studio Code. Interestingly, it understands a variety of languages and frameworks. Previously, in the technical preview, it did well for Python, JavaScript, Typescript, Ruby, Java, and Go. But now ,it also supports many other languages.
Getting Started with GitHub Copilot
First, you need to sign up for the waitlist to get access to the GitHub Copilot technical preview. After you get approval from the technical preview waitlist, you will be able to leverage this feature fully. Moreover, GitHub is striving to increase the number of people who access this tool.
Here are the simple steps to install GitHub Copilot in Visual Studio, Visual Studio Code, and JetBrains.
Install GitHub Copilot in VSCode
Follow these simple steps to install GitHub Copilot in VSCode.
- Open VSCode on your PC.
- Click on the extension button from the left toolbar. You can also use shortcut keys: Ctrl+X (on Windows) and Cmd+shift+X (on Mac).
- Search “GitHub Copilot extension” in the search bar that is present on the left side of the VSCode window.
- The Copilot extension will appear with an “install” button. Hit the install button.
- After successful installation, a prompt will appear on your screen asking you to sign in to GitHub. Enter your GitHub login credentials.
- If you have logged in successfully, you will be able to see the Copilot extension in your extensions list. If not, then a prompt will appear on the screen with a button to “join the waitlist”. Click on that button and wait for the approval and you will be able to use the GitHub Copilot extension.
Install GitHub Copilot in Visual Studio
As for VSCode, you need to sign up for the waitlist to install GitHub in Visual Studio. Once you receive the confirmation email from GitHub, it’s time for you to leverage this tool.
Follow these steps to install GitHub Copilot in Visual Studio.
- Launch Visual Studio and head over to “Extensions”, then click “Manage Extensions” and search GitHub Copilot in the search bar.
- Click on the download button and close Visual Studio if asked. The installation box will probably appear on your screen. Click the “Modify” button to begin the installation.
- After the successful installation of the Copilot extension, you need to authorize Visual Studio with the GitHub Copilot service.
- A new popup window will appear on your screen. Press Ctrl-V to paste the authorization code and hit continue and then click on Authorize GitHub Copilot plugin.
- If you entered the information correctly, you’ll see a message that confirms you’re connected. Now close the browser and launch Visual Studio. Here, you will see a prompt asking you to accept the telemetry terms. Accept the terms to be a part of the GitHub Copilot technical preview and it should be up and running.
How to Use GitHub Copilot?
GitHub Copilot helps developers to code faster by suggesting the code based on what a developer types. As you type, it will suggest to you the code that it thinks you might want to use. Now it is up to you to accept or reject its suggestion. You can accept its suggestion and replace the suggested code by pressing the tab key. Moreover, you can just keep typing if you want to ignore the suggestion. Furthermore, just press the “Esc” button to clear the suggestion, and it will not get in your way.
Interestingly, you can use shortcut keys to navigate the alternatives from the multiple suggestions the Copilot will make. Press Ctrl+Alt+[ to show the previous suggestion and Ctrl+Alt+] to show the next suggestion.
You can also adjust the Copilot setting anytime from the Visual Studio editor window. Just click on the Copilot icon appearing on the bottom left of the window, and different options will appear. You can manage when the extension is enabled and have the ability to enable or disable the extension for particular solutions.
Over to You
This was pretty much it for a basic guide to Copilot, which is GitHub’s most useful AI tool. Although it is yet in technical review, GitHub is striving its best to increase its number of users. It will allow more and more developers to leverage this platform and build apps of the future.
Lastly, if you have any suggestions or queries, feel free to comment. Our support team will get back to you with the answers in no time.
If you need assistance with planning to build your app or brainstorming the idea of your app, then get in touch with us. With 4 years of development experience, our team of highly skilled Flutter developers is capable enough to meet any of your challenging needs and demands.