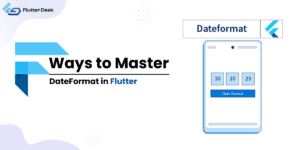
Ways to Master DateFormat Flutter: User Guide-2025
5DateFormat Flutter is one of the trickiest yet most important parts of any Flutter application. The display of date and
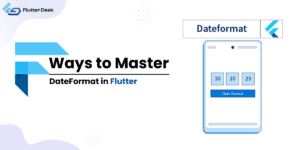
5DateFormat Flutter is one of the trickiest yet most important parts of any Flutter application. The display of date and

You must have seen a quick pop-up-like message that appears on the lower portion of the screen (mostly) and disappears
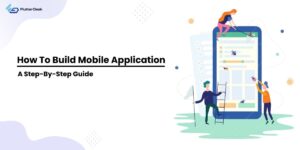
Building a mobile application from scratch can seem like a difficult task, especially with the ever-evolving landscape of technology. However,

Getting started with Flutter development in Android Studio can seem like a difficult task, but it doesn’t have to be.
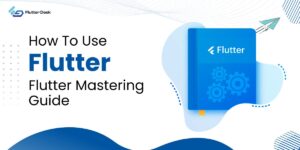
Flutter is an open-source UI software development kit created by Google, gaining immense popularity among developers for its efficiency and
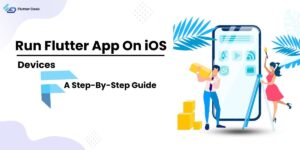
Flutter is a powerful framework for building natively compiled applications for mobile, web, and desktop from a single codebase. If
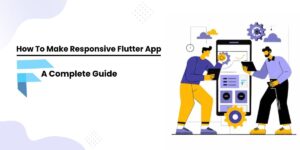
Have you ever spent hours designing an app, only to find that it doesn’t look right on different devices? It’s

Imagine building a mobile app that performs seamlessly across different platforms, all while using a single codebase. That’s the magic

Flutter, an open-source UI software development kit, has revolutionized mobile app development with its fast and expressive framework. Central to
Customizing app icons in Flutter is essential for making your app stand out and enhancing its visual appeal. A unique
Trusted by businesses globally for superior Flutter app development. Partner with us to elevate your digital presence today.
Copyright © 2025 | Powered by FlutterDesk | All Right Reserved