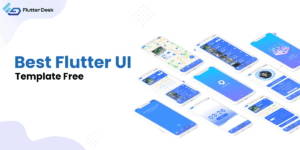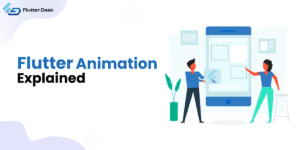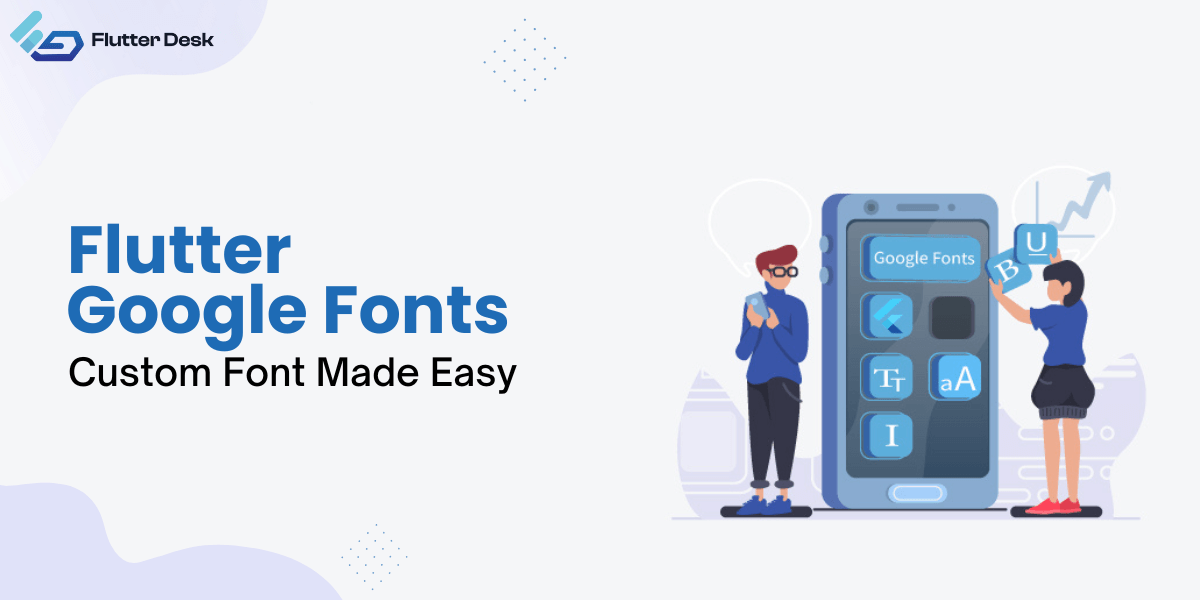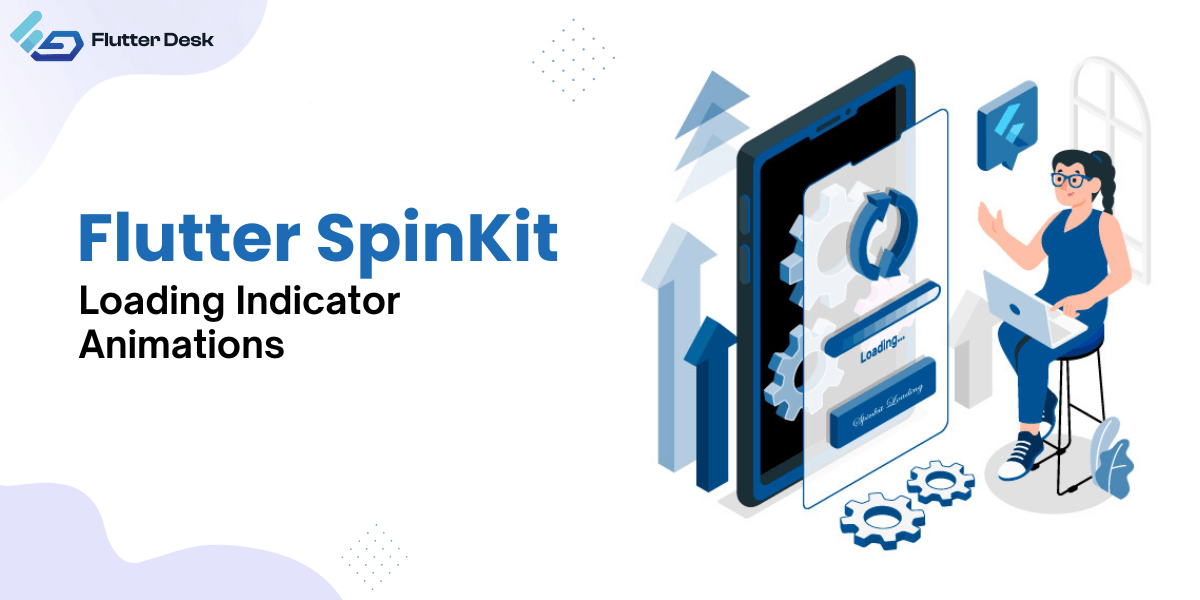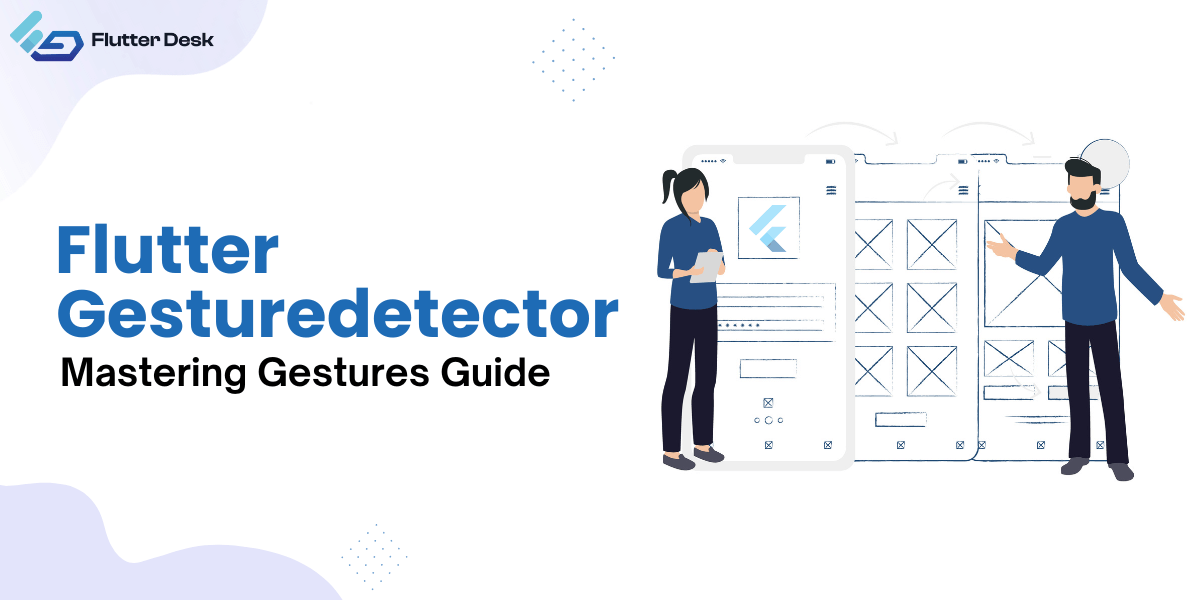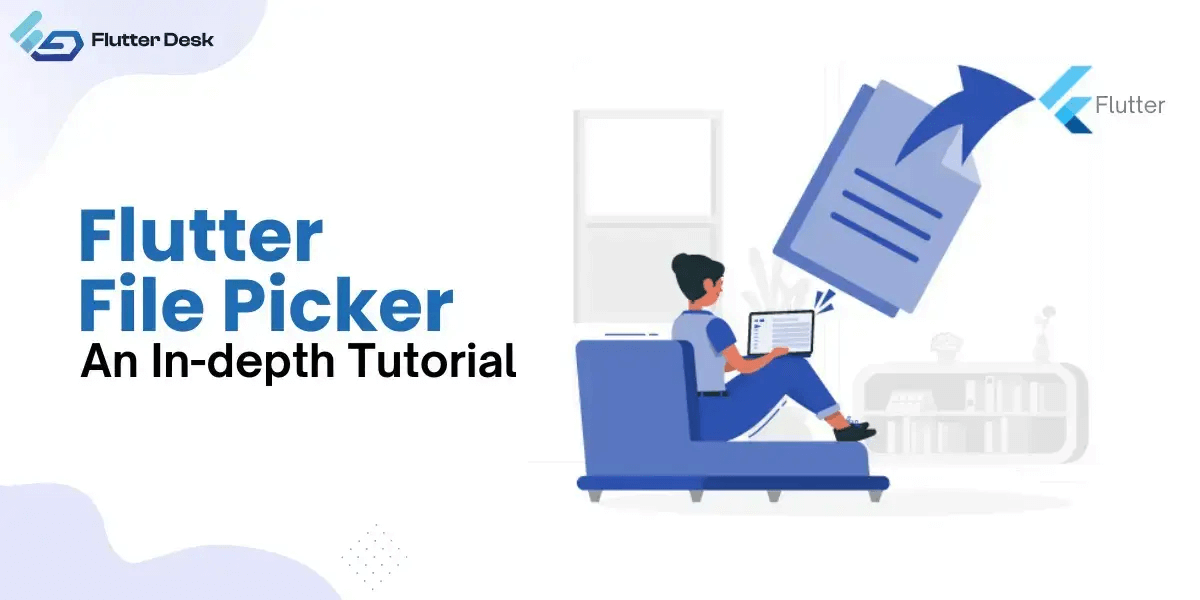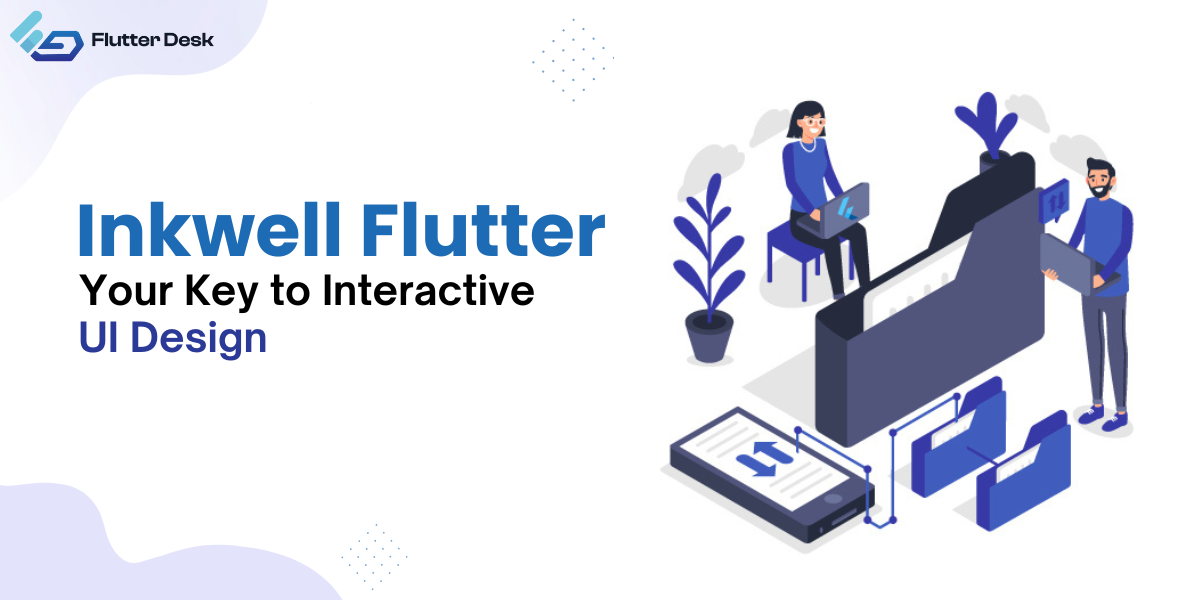Flutter Flow Vs. Flutter: Which One Should You Choose?
Since the advent of gadgets, almost every business has started creating a digital market presence. Creating a competitive digital presence could only be possible with an appealing user interface mobile application. Many platforms could assist you in mobile application development, but you might have heard the “Flutter Flow Vs. Flutter” comparison while choosing your application platform. Where both the application builders stand no bounds, several vital differences make one perform better than the other. Let’s dive a little deeper into Flutter Flow Vs. Flutter and find the key differences between Flutter Flow and Flutter and which is better. What is Flutter Flow? Just like a Flutter, flutter flow is another tool that is gaining enough praise in the application development world. It is a browser-based app builder that enables developers to create native applications with much ease. Flutter flow’s highly intuitive interface expedites the process of application building. Thanks to flutter flow, you can get a market-competitive application quickly. Made by two former Google engineers, the Flutter Flow 2.0 version has also made its way in 2022, opening more opportunities with additional features. It has a simple drag-and-drop interface that makes it easy to make animations, build processes, and design interfaces. This platform is great for non-developers and people who want to quickly prototype app ideas because it automatically creates Flutter code based on user activities. Flutter Flow Language To make its mobile and online application, Flutter Flow relies on the Dart programming language. Dart is an efficient, expressive, and scalable compiled language. Because of this, you may use it confidently while developing flutter flow apps with one code. Dart further facilitates due to its scalability, which assists in simple and complex application development. Furthermore, due to their compiled nature, Dart apps are more zippy and productive. Difference Between Flutter Flow Vs. Flutter Features Flutter Flutter Flow Creativity Flutter offers a large variety of pre-built widget that enhances creativity. FlutterFlow is evolving and offers less creativity as compared to Flutter. Maintenance Flutter requires expertise while handling Dart programming language; you might end up with a Flutter expert to fix issues. FlutterFlow-made apps are low maintenance. However, you may find issues if you handle the app yourself and need a Flutter flow expert’s help. Multiplatform With Flutter 2.0, applications are made Windows stable. It offers compatibility for iOS, Linux, and macOS. Though it has made improvements, flutterFlow needs to handle complex platforms. Responsive layout Flutter build is better in both responsive layout but also in seamless UI. FlutterFlow works well for MVPs. However, you can shift to flutter at later stages. Bugs and bug fixes Due to the vast community, you can quickly seek out assistance from developers to fix the bugs. It is not open source therefore, it becomes challenging to fix the bugs. Community Flutter has a vast community, and developers are readily available. You can get flutter services whenever needed from across the globe. The FlutterFlow community is still evolving and growing. Customization With flutter animations and flutter pre-built and customizable widgets, your app design is in your hands. Though rapidly evolving, flutterFlow is yet to grow. It offers less customization as compared to Flutter. Deployment ease Deployment is complex with Flutter and needs experts. FlutterFlow offers a much easier and hassle-free deployment in-store. Why Choose FlutterFlow For Your Native Mobile App Development? Several features make flutter flow an ideal choice for native app development. Ease of use: FlutterFlow’s drag-and-drop interface simplifies and expedites the app development process by eliminating the need for developers to code and make modifications manually. Customizability: FlutterFlow’s extensive library of pre-made templates and widgets makes it possible to quickly and easily create apps for a wide variety of uses while yet maintaining a polished, professional aesthetic. Performance: FlutterFlow is based on Flutter, a mobile app development framework optimized for speed. Therefore, it guarantees fast, responsive apps on most devices. Easy to Update: FlutterFlow’s graphical interface makes it simple to make app changes and updates, cutting down on the time and effort often spent on app upkeep. Cost-effective: FlutterFlow allows developers to create more intuitive apps for less money than conventional approaches, which may be a huge boon to businesses. Cross-platform compatible: With FlutterFlow, developers can more easily create apps that run on many platforms (iOS, Android, web) while still working off of a single set of source code. Flutter Flow Template Like Flutter templates, Flutter Flow also offers a variety of build templates that further expedite the application development process. With flutter flow templates, even a naive could turn an idea into reality. You can choose whatever domain you want and bring your application into reality. The most common Flutter flow templates are: E-commerce Templates Social media application templates Business apps Media apps Travel apps Game application Education apps Community apps Flutter flow templates not only save you time in creating applications from scratch, instead it also enhances your skills by using a template as a guide. Frequently Asked Questions What applications can be made with Flutter Flow? You can build business, healthcare, e-commerce, travel, education, and media apps with flutter flow templates. Flutter Flow can also be used to build custom apps for specific needs. For example, you could use Flutter Flow to build an app for your company, a school, or a community organization. Is Flutter Flow good? Yes, flutter flow is a scalable and good-performing cross-platform app builder that significantly speeds up the application development process. Though it is evolving, flutter still takes the lead because it offers an open source plus more customization features than Flutter Flow. Flutter Flow Vs. Flutter: Final Verdict Flutter Flow is an excellent option for non-developers who want to build mobile and web apps without writing code. It is a drag-and-drop platform that is easy to learn and use. On the other hand, Flutter is a more complex platform requiring coding skills. It is a good option for developers who want complete control over their app’s code and design. Ultimately, the best platform