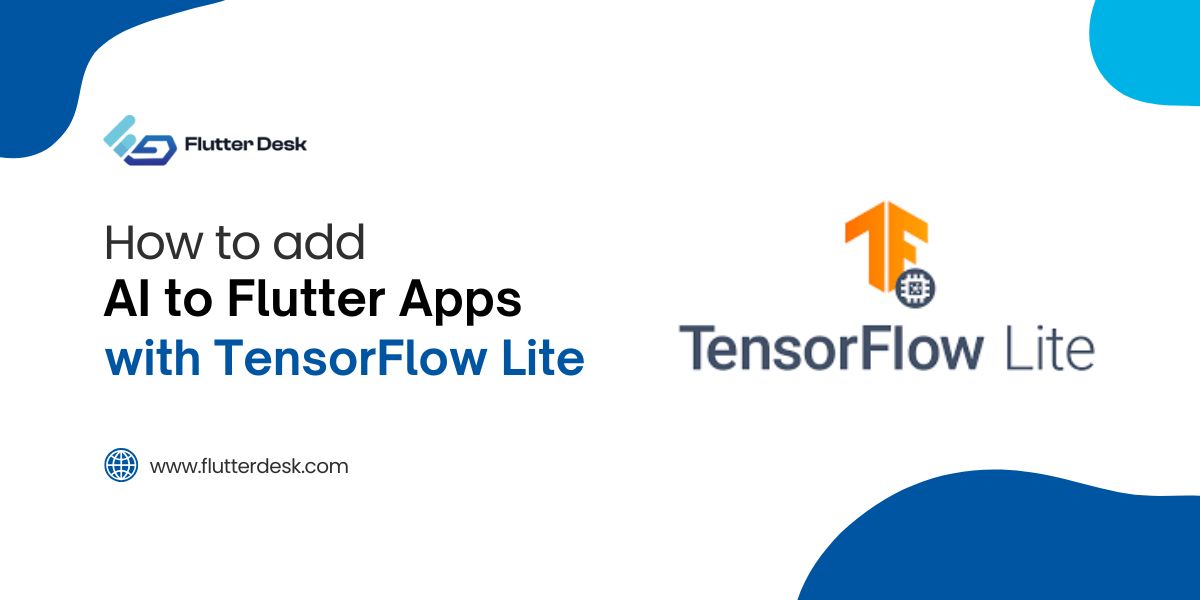Several widgets in Flutter make the app’s UI more interactive. The IconButton widget is one of the popular widgets in Flutter that allows you to display an icon that reacts to touch events. At times, the padding between the IconButton widgets appears to be disturbed or irregular. In this blog, we are going to discuss how to remove IconButton padding in Flutter in an easy way.
Several elements, icons, or objects form an app’s UI and can undergo any issue. This issue could be due to its position, size, responsiveness, or anything else. That is something a developer lives with. After going through this guide, removing the IconButton padding isn’t going to be a big deal for you. But first, let’s get to know what IconButton widgets are and why we need them in our app.
What is an IconButton Widget?
IconButton is a widget in the Flutter framework that represents an action as an icon. It commonly provides a touch-responsive icon in your app that triggers a specific action when tapped. Simply put, you can display actions in your app as icons that respond to touch events using Flutter’s IconButtons.
For example, you might use an IconButton for a “like” or “favorite” feature in a social media app or a “play” or “pause” button in a music app. These are the icon buttons in terms of development or coding.
The IconButton widget is useful in creating an intuitive and user-friendly interface, as it can quickly convey the meaning without taking up much space. They are also easy to implement and customize, making them a popular choice for many developers.
Now let’s see what padding has to do with the IconButton in Flutter.
Flutter IconButton Padding
You must have seen a space that surrounds an icon or the space between more than one icon. That is the padding. Flutter IconButton padding refers to the empty space surrounding an IconButton widget. By default, an IconButton in Flutter has a padding value of 8.0 logical pixels, which means there will be some empty space around the icon. This padding helps to provide a touch target for the user and can improve accessibility and navigation as well.
However, sometimes this padding may not be desired, as it can cause issues with the appearance of the user interface, especially if you want your icons to be tightly packed together. In such cases, you can remove the padding by wrapping the IconButton in a Container widget and setting its padding value to zero.
Let us step into removing the IconButton padding with useful code examples.
How to Remove IconButton Padding in Flutter?
By default, the IconButton comes with a padding of 8.0 logical pixels. This means there will be some space around the icon. While this may not seem like a big deal, it can sometimes cause issues with the look and feel of your app.
Let us see an example of it.
Row(children: [
const Text(
'Item 1',
style: TextStyle(fontWeight: FontWeight.w500, fontSize: 18),
),
const Spacer(),
IconButton(
onPressed: () {
if (_count <= 0) return;
_count--;
setState(() {});
},
icon: const Icon(Icons.remove),
),
Container(
decoration: BoxDecoration(
border: Border.all(color: Colors.black),
borderRadius: BorderRadius.circular(4),
),
width: 22,
alignment: Alignment.center,
child: Text(
_count.toString(),
style: const TextStyle(fontSize: 16),
),
),
IconButton(
onPressed: () {
_count++;
setState(() {});
},
icon: const Icon(Icons.add),
),
]),
Output

As you can see, both the icon buttons (+, -) are covering up some extra space around the quantity counter. This is because of the default padding of the IconButton widget. And we need to reduce these spaces between the icon buttons to make it look better.
That’s why you may need to remove the IconButton padding. By doing so, you can create a cleaner and more attractive user interface that ultimately enhances user experience.
How do you remove the IconButton padding? It’s simple. Let’s do this real quick.
To remove IconButton padding, we just set its padding to zero and adjust the value of constraints.
Here is the code for it.
Row(children: [
const Text(
'Item 1',
style: TextStyle(fontWeight: FontWeight.w500, fontSize: 18),
),
const Spacer(),
IconButton(
splashRadius: 0.0001,
padding: EdgeInsets.zero,
constraints: const BoxConstraints(minWidth: 22, maxWidth: 22),
onPressed: () {
if (_count <= 0) return;
_count--;
setState(() {});
},
icon: const Icon(Icons.remove),
),
Container(
decoration: BoxDecoration(
border: Border.all(color: Colors.black),
borderRadius: BorderRadius.circular(4),
),
width: 22,
alignment: Alignment.center,
child: Text(
_count.toString(),
style: const TextStyle(fontSize: 16),
),
),
IconButton(
splashRadius: 0.0001,
padding: EdgeInsets.zero,
constraints: const BoxConstraints(minWidth: 22, maxWidth: 22),
onPressed: () {
_count++;
setState(() {});
},
icon: const Icon(Icons.add),
),
]),
Output

As you can see, the padding around IconButton has been removed and there is no extra space around the icon buttons. A cluttered or poorly organized interface can be distracting to users, so removing the padding can help ensure a clean and organized app look.
Conclusion
This was it for the solution to removing IconButton padding in Flutter. We hope that you find this article helpful. Moreover, we continue to bring such valuable information to the table.
With these few lines of code, you can successfully remove the IconButton padding and improve the overall appearance of your Flutter app. Don’t let padding issues hold you back. Try removing IconButton padding today!
Lastly, if you still face any issues while fixing any errors in flutter app development, feel free to reach out to us. Our team of highly skilled flutter developers would be happy to be of help. You can hire flutter developers to turn your complex business ideas into real-world apps.