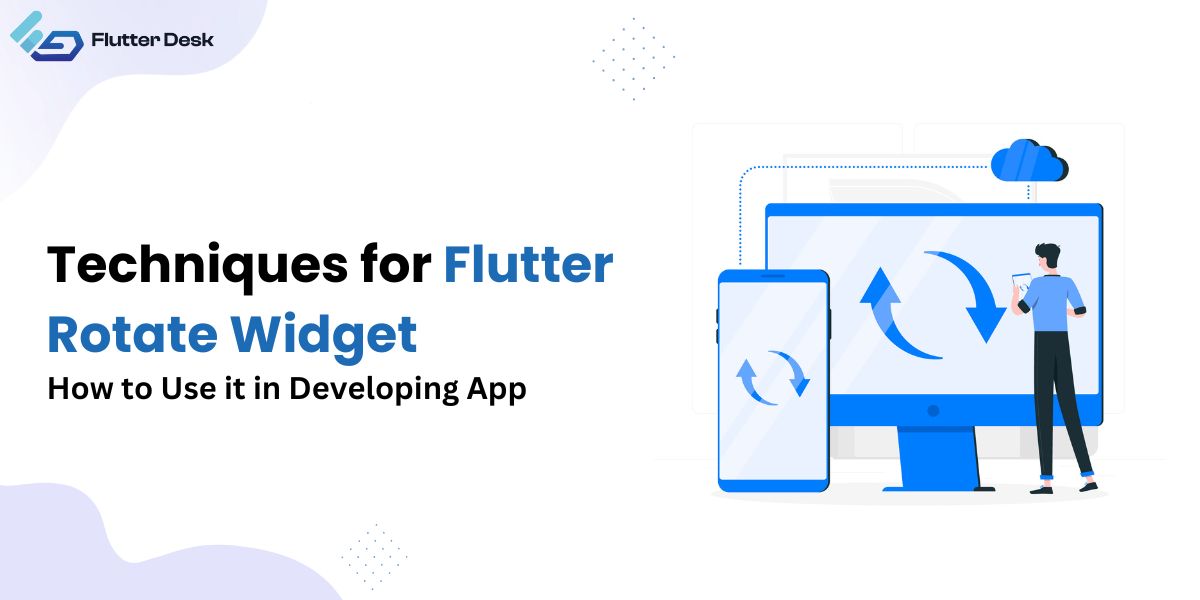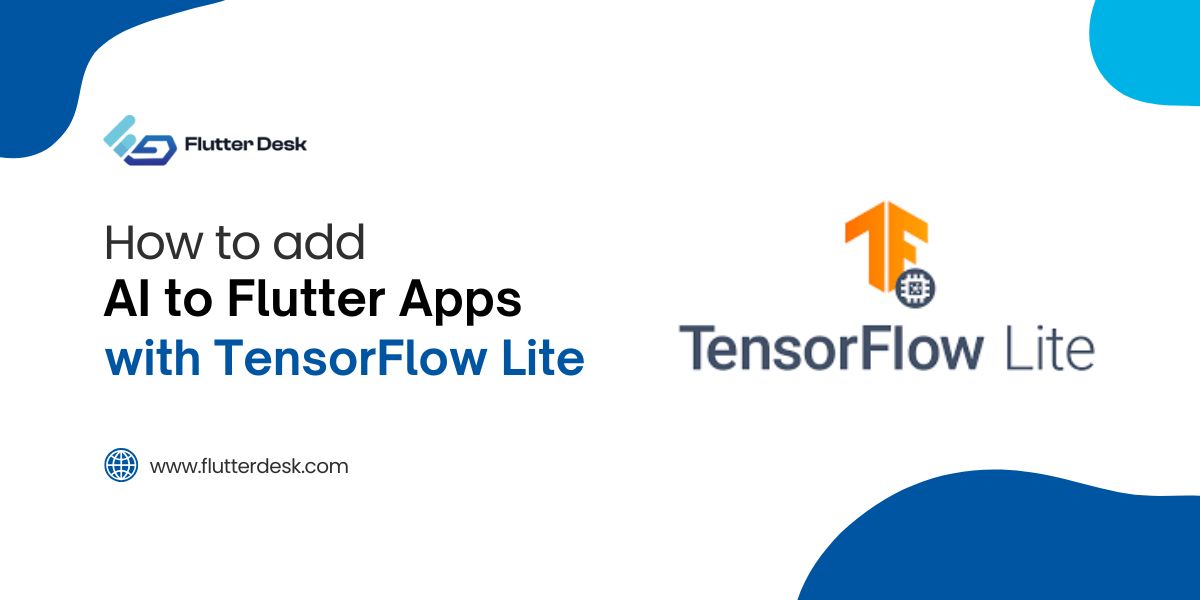When you build mobile apps in Flutter, creating smooth user interfaces will help you achieve an amazing user experience. Flutter Rotate Widget is one technique that makes your application dynamic.
If you’re creating an effective loading animation, visual effects, or just a nice little hunk of interactivity, knowing how to rotate widgets correctly can elevate your design.
In this post, we’ll explore several techniques for implementing the Flutter Rotate Widget, helping you achieve smooth and professional results that enhance your app’s look and feel.
Understanding the Rotation Widget in Flutter

The Rotation Widget in Flutter is a powerful tool used to rotate widgets around a specified point. It is achieved through the Transform.rotate() method, which takes an angle in radians to define the rotation.
The widget allows developers to create dynamic and interactive UI effects by rotating text, images, icons, or any custom widgets. For instance, you can use the flutter rotate widget 90 degrees to control rotation precision.
Controlling the rotational point and angle is important for getting the desired result. Work with Flutter rotate animation to bring smoother transitions into the picture for a better user experience.
How to Rotate a Widget in Flutter?

Step 1: Add Required Dependencies
Ensure you have Flutter installed and your project set up. Open your pubspec.yaml file and make sure you have the latest Flutter SDK. No extra packages are needed for basic rotation as it’s built into Flutter’s core widget library.
Step 2: Use the Transform.rotate() Widget
Wrap the widget you want to rotate inside the Transform.rotate the Flutter widget. This widget takes a radian parameter that defines the rotation angle. For example, to rotate a widget by 90 degrees then use the formula angle * pi / 180. The RotatedBox Flutter widget method is another option if you prefer an easier method.
Step 3: Implement the Rotation in the Build Method
In your build() method, insert the widget you want to rotate within Transform.rotate(). Set the angle in radians. For instance, to rotate an image or icon, wrap the widget in Transform.rotate() and pass the desired angle. You can also rotate icons using the flutter rotate icon method for dynamic UI.
Step 4: Adjust the Alignment
By default, the rotation happens from the widget’s center. If you want to rotate from a different point, like the top-left corner. You can adjust the alignment property. Use Alignment.center, Alignment.topLeft, or any other alignment to control the pivot point. This is especially useful when creating a spinning wheel flutter animation.
Step 5: Run the Application
Save your changes and run the application. You should see the widget rotating according to the angle you set. Test and fine-tune the rotation angle or alignment to match your design needs. For advanced transitions, you can also explore rotation transition flutter to create smoother animations.
Advanced Techniques for Rotating Widgets
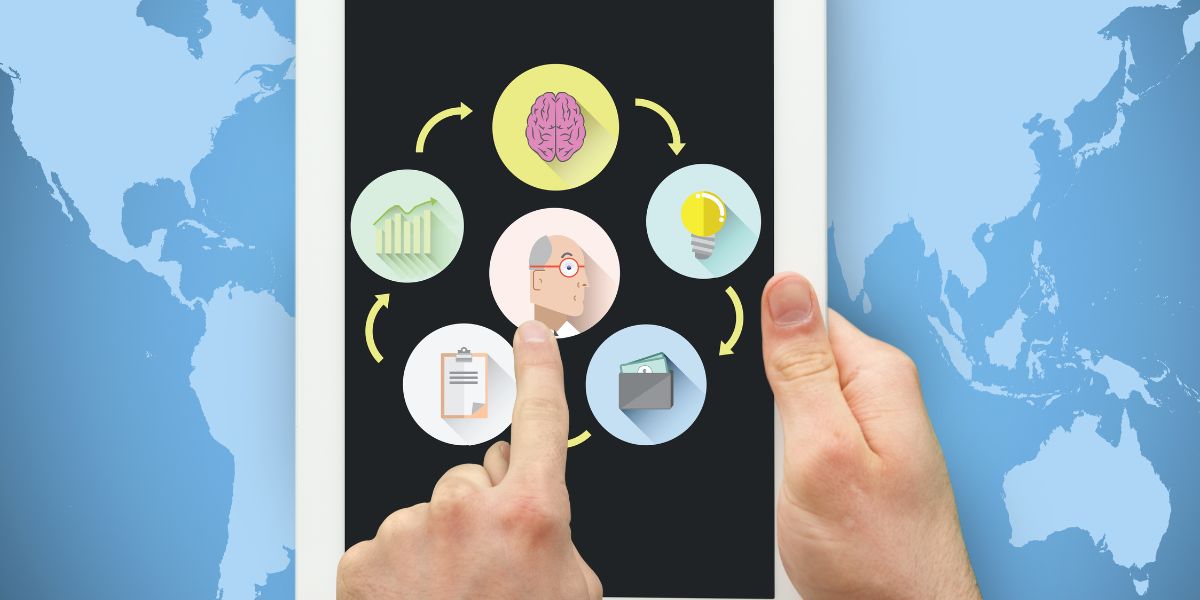
Add Animation for Rotation
To add animation to the rotation, use the AnimationController and Tween classes. Begin by defining an AnimationController in your StatefulWidget. Set the duration of the animation, and use the tween to define the rotation range. You can use the flutter rotate image method to rotate images smoothly with animation. This allows smooth transitions between rotation angles.
Use Rotation Transition for Smoother Effects
For smoother rotation, wrap your widget inside a rotationTransition widget. This widget links directly to the AnimationController and applies the animation to the widget. If you need to rotate the widget by 180 degrees, use the Flutter Transform rotates 180 degrees technique. It creates a seamless rotation effect and is ideal for dynamic UI designs. You can use it with icons, images, or any custom widgets.
Implement User-Triggered Rotation
You can perform interactive rotations using GestureDetector, which detects user inputs like tap, drag, and swipe. Depending upon the user actions, GestureDetector can rotate a widget that makes the app more interactive. Combine it with the Flutter rotate icon animation to control how the widget responds to the user, especially for interactive UI elements.
Add Continuous Rotation with Looping Animation
For continuous rotations, you can loop the animation indefinitely. Set the AnimationController to repeat using the controller.repeat() method. Adjust the speed and smoothness by changing the duration of the animation, allowing the widget to rotate continuously in a loop. This is perfect for creating a spinning wheel flutter effect in games or apps.
Optimize Rotation Performance
Ensure the performance of your app remains smooth during continuous or complex rotations. Limit unnecessary re-renders by using efficient state management techniques like setState() only when necessary. For better control, consider using the flutter perspective feature to manage 3D rotation effects in more complex designs.
Use Cases for Rotation in Flutter Applications

Rotating Icons for UI Interactions
Rotating icons are often used in mobile apps to indicate actions like refreshing or loading. By rotating a refresh icon using the flutter rotate icon method, you can create a simple yet effective animation that enhances the user experience. This technique is also great for toggling buttons or expanding sections.
Games or Apps with Interactive Elements
Games often involve rotating objects for gameplay purposes. Using a continuous rotation, such as in a spinning wheel flutter animation, you can create engaging elements that make the game or app interactive. This can also be applied in quizzes, spin-the-wheel apps, or puzzle games.
Rotating Images for Visual Appeal
In image-heavy apps, rotating images can add a dynamic visual effect. For example, the Flutter rotate image file feature allows users to view images from different angles, making the interface more engaging. It’s also used in photography apps where users want to rotate photos manually.
Animated Buttons and Widgets
Rotating buttons or widgets can enhance user interaction by providing visual feedback. For instance, rotating a button upon click creates a more engaging experience for the user. This can be done using the rotation transition Flutter for smooth animations in navigation or settings menus.
Implementing Circular Progress Indicators
Many apps use rotating widgets to indicate progress or loading. A rotating widget can be designed as a circular progress bar or loader, providing real-time feedback to the user. This is especially helpful in apps that rely heavily on loading times or data processing.
Best Practices for Implementing Rotation in Flutter

- Use Transform.rotate() for simple rotations and RotationTransition for animated switch flutter effects.
- Optimize performance by avoiding unnecessary re-renders using efficient state management.
- Adjust alignment for precise control over the widget’s rotation point, such as Alignment.center or Alignment.topLeft.
- Implement AnimationController and Tween for smoother and more controlled rotation animations.
- Ensure responsiveness by testing rotations across different screen sizes and devices.
- Combine rotation with GestureDetector for interactive user-driven actions like swiping or tapping.
- Limit the duration of continuous animations to prevent excessive CPU usage and battery drain on mobile devices.
Common Challenges and How to Overcome Them
- Widgets may jitter during rotation; optimize by using RotationTransition instead of directly applying transform rotate flutter.
- Difficulty in maintaining widget states during rotation; consider using stateful widgets and managing states carefully when the flutter return value from the widget is critical.
- Performance issues with continuous rotations; reduce frame drops by limiting the duration of animations and leveraging efficient state management.
- When replacing rotating widgets dynamically, ensure smooth transitions by using Flutter replace widget methods to avoid visual glitches.
- Alignment challenges during complex rotations; adjust the pivot point in the Transform.rotate() method for better control.
Conclusion
Flutter Rotate Widget Techniques truly enliven the performance side of their app to enhance the user experience. You can rotate icons, images, and custom widgets with flexibility and smooth transitions with Transform.rotate() and RotationTransition.
Advanced features empower user-triggered rotation and continuous animation, creating even more interactivity and dynamism in designs.
For a Flutter app developer, knowledge of performance optimization and challenges will determine the smooth interface output.
Effects, when implemented correctly, help engage users through the novelty of rotation, hence enhancing usability