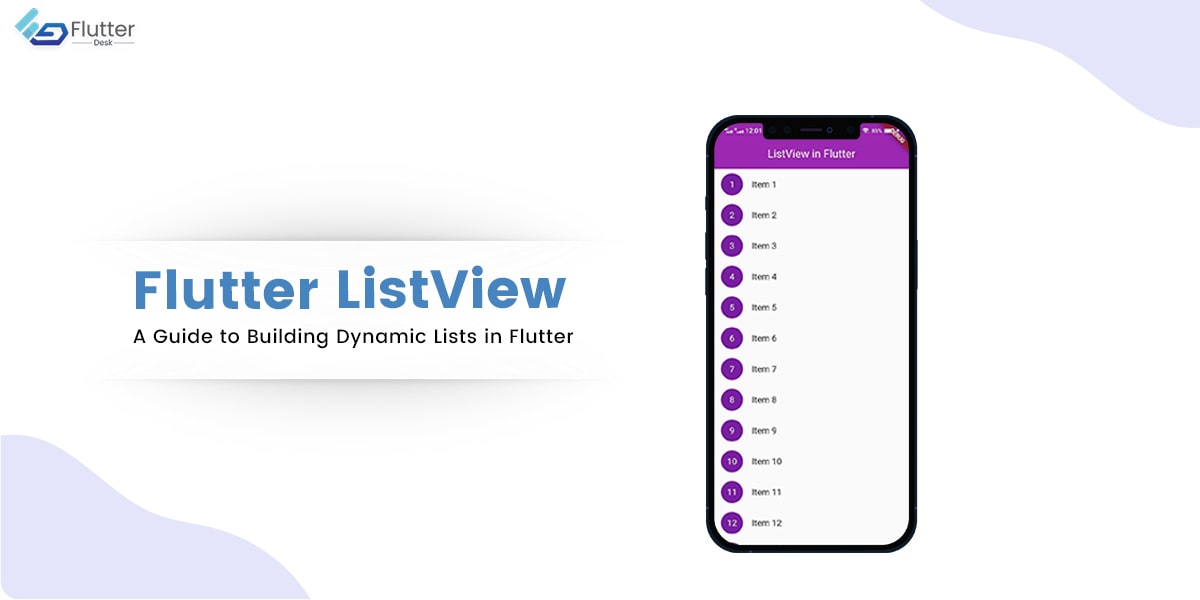Flutter ListView is a powerful widget that allows you to display a scrollable list of widgets in your app. It is a versatile tool for displaying lists, from simple text to complex interactive content. ListView is an essential component of any Flutter app, as it allows users to interact with and browse through content seamlessly.
A ListView is simply a list of widgets that can be scrolled horizontally or vertically. This can be particularly useful for displaying long lists of items, such as contacts, products, or articles. In this blog post, we will have a complete walkthrough of the Flutter ListView widget and learn everything about it.
Importance of ListView in Flutter App Development
ListView is an integral part of Flutter app development. It allows developers to create complex and dynamic user interfaces easily and provides a straightforward way to handle large datasets.
One of the key benefits of using ListView is that it enables you to display a large amount of data in a small amount of space. This makes it ideal for mobile devices with premium-screen real estate.
In addition, ListView provides several built-in features that make it easy to customize the appearance and behavior of the widget. For example, you can change the color and style and set the font size based on the screen size for list items, add dividers between items, and specify the direction and scrolling behavior of the list.
Creating a Basic ListView
To create a basic ListView in Flutter, you first need to import the necessary package:
import 'package:flutter/material.dart';Next, you can create a new ListView widget and add children widgets to it:
ListView(
children: <Widget>[
ListTile(
leading: Icon(Icons.map),
title: Text('Map'),
subtitle: Text('Display a map'),
trailing: Icon(Icons.arrow_forward_ios),
),
ListTile(
leading: Icon(Icons.photo_album),
title: Text('Album'),
subtitle: Text('View photos'),
trailing: Icon(Icons.arrow_forward_ios),
),
ListTile(
leading: Icon(Icons.phone),
title: Text('Phone'),
subtitle: Text('Make a call'),
trailing: Icon(Icons.arrow_forward_ios),
),
],
)
In this example, we’ve created a ListView widget and added three ListTile children’s widgets. Each ListTile contains an icon, a title, a subtitle, and a trailing widget (in this case, an arrow icon).
To customize the appearance of the ListView, you can use properties such as padding, backgroundColor, and shrinkWrap. You can also use the scrollDirection property to change the direction of the list and the physics property to change the scrolling behavior.
You can also use the ListView widget inside a Column widget to add other widgets alongside it, such as headers or footers. To do this, wrap the ListView widget inside the Expanded widget to allow it to take up the available space:
Column(
children: <Widget>[
Text('Header'),
Expanded(
child: ListView(
children: <Widget>[
ListTile(
leading: Icon(Icons.map),
title: Text('Map'),
subtitle: Text('Display a map'),
trailing: Icon(Icons.arrow_forward_ios),
),
ListTile(
leading: Icon(Icons.photo_album),
title: Text('Album'),
subtitle: Text('View photos'),
trailing: Icon(Icons.arrow_forward_ios),
),
ListTile(
leading: Icon(Icons.phone),
title: Text('Phone'),
subtitle: Text('Make a call'),
trailing: Icon(Icons.arrow_forward_ios),
),
],
),
),
Text('Footer'),
],
)
In this example, we’ve added a header and a footer to the Column widget and wrapped the ListView widget inside an Expanded widget. This allows ListView to occupy all the space between the header and footer widgets.
Using ListView.builder
Sometimes, you may not know the exact number of items displayed in your ListView. This is where the ListView.builder widget comes in handy. ListView.builder is a more efficient way to create a scrollable list of widgets with a specific number of items.
Creating a ListView with ListView.builder
To create a ListView with ListView.builder, you need to specify the number of items you want to display using the itemCount property. You also need to define an itemBuilder function that returns a widget for each item in the list:
ListView.builder(
itemCount: 10,
itemBuilder: (BuildContext context, int index) {
return ListTile(
title: Text('Item $index'),
);
},
)
In this example, we’ve created a ListView with 10 items, and each item is represented by a ListTile widget with a title that displays the item’s index.
Building a Horizontal ListView
By default, ListView displays items vertically. However, you can use the scrollDirection property to make it display items horizontally:
ListView.builder(
scrollDirection: Axis.horizontal,
itemCount: 10,
itemBuilder: (BuildContext context, int index) {
return Container(
width: 100.0,
child: Card(
child: ListTile(
title: Text('Item $index'),
),
),
);
},
)
In this example, we’ve set the scrollDirection property to Axis.horizontal, and we’ve wrapped each ListTile in a Card widget to give it a more polished appearance.
Adding Separator to ListView
You can also add separators between the items in your ListView using the Divider widget:
ListView.builder(
itemCount: 10,
itemBuilder: (BuildContext context, int index) {
return Column(
children: <Widget>[
ListTile(
title: Text('Item $index'),
),
Divider(),
],
);
},
)
In this example, we’ve added a Divider widget after each ListTile using a Column widget.
Creating a Nested ListView
You can also create a nested ListView within another ListView. Here is how:
ListView.builder(
itemCount: 10,
itemBuilder: (BuildContext context, int index) {
return Column(
children: <Widget>[
ListTile(
title: Text('Item $index'),
),
ListView.builder(
shrinkWrap: true,
physics: ClampingScrollPhysics(),
itemCount: 3,
itemBuilder: (BuildContext context, int subIndex) {
return ListTile(
title: Text('Sub-item $subIndex'),
);
},
),
],
);
},
)
In this example, we’ve created a nested ListView within the parent ListView using a Column widget. We’ve also used the shrinkWrap property to wrap the child ListView tightly around its contents and the ClampingScrollPhysics to limit the scrolling of the child ListView to the size of its contents.
Wrapping ListView in SingleChildScrollView
If you need to add a ListView to a screen that also contains other widgets, you can wrap the ListView in a SingleChildScrollView widget to ensure that the entire screen is scrollable:
SingleChildScrollView(
child: Column(
children: <Widget>[
Text('Header'),
ListView.builder(
shrinkWrap: true,
physics: NeverScrollableScrollPhysics(),
itemCount: 10,
itemBuilder: (BuildContext context, int index) {
return ListTile(
title: Text('Item $index'),
);
},
),
Text('Footer'),
],
),
)
In this example, we’ve wrapped the ‘ListView’ in a ‘SingleChildScrollView’ widget to ensure that the entire screen can be scrolled if necessary. We’ve also set the shrinkWrap property of the child ListView to true to allow it to take up only the necessary amount of space and the ‘NeverScrollableScrollPhysics’ to disable scrolling of the child ListView.
Usually, we use the Column widget to stack the header, ListView, and footer widgets vertically. By wrapping the ListView widget in a Column widget, we can add additional widgets to the screen while still maintaining the ability to scroll through the entire content. The Text widgets at the top and bottom of the Column represent the header and footer sections of the screen, respectively.
Adding Background Color to ListView
You can add a background color to your ListView by wrapping it in a Container widget and setting the color property:
Container(
color: Colors.grey[200],
child: ListView.builder(
shrinkWrap: true,
physics: ClampingScrollPhysics(),
itemCount: 10,
itemBuilder: (BuildContext context, int index) {
return ListTile(
title: Text('Item $index'),
);
},
),
)
In this example, we’ve wrapped the ListView in a Container widget and set the color property to Colors.grey[200] to give it a light grey background. You can use any color you like by specifying a different color property value and adding a border to the container.
By default, the background color of a ListView is transparent, so wrapping it in a Container widget allows you to add a background color to the entire widget. You can also use this technique to add borders, padding, or other customizations to your ListView as needed.
Controlling Scroll and Navigation in Flutter ListView
ListView provides several built-in features that allow you to control the scrolling and navigation behavior of the widget. This section’ll explore some common use cases for controlling scroll and navigation in ListView.
Navigating to a Specific Index in ListView
You can use the scrollTo method of the ScrollController class to navigate to a specific index in your ListView. First, you need to create a ScrollController and assign it to your ListView:
final _scrollController = ScrollController();
ListView.builder(
controller: _scrollController,
itemCount: 100,
itemBuilder: (BuildContext context, int index) {
return ListTile(
title: Text('Item $index'),
);
},
)
In this example, we’ve created a ScrollController and assigned it to our ListView using the controller property.
To navigate to a specific index in the ListView, you can use the scrollTo method of the ScrollController class:
_scrollController.scrollTo(
index: 50,
duration: Duration(milliseconds: 500),
curve: Curves.easeInOut,
);
In this example, we’ve used the scrollTo method to navigate to index 50 in the ListView. We’ve also specified a duration and curve for the scroll animation.
Implementing Infinite Scroll with ListView
Sometimes, you may want to load more data into your ListView as the user scrolls down the list. We call it “infinite scrolling.”
To implement infinite scrolling in your ListView, you can use the one reached property and a bool flag to indicate whether new data is being loaded:
bool _isLoading = false;
ListView.builder(
itemCount: _data.length,
itemBuilder: (BuildContext context, int index) {
return ListTile(
title: Text(_data[index]),
);
},
onEndReached: () {
if (!_isLoading) {
setState(() {
_isLoading = true;
});
// Load more data here
// ...
setState(() {
_isLoading = false;
});
}
},
)
In this example, we’ve used the onEndReached property to detect when the user has scrolled to the end of the ListView. When this happens, we set the _isLoading flag to true to indicate that new data is being loaded and then load the new data. Once the data has been loaded, we set the _isLoading flag back to false.
Adding Load More on Scroll Feature to ListView
Similar to infinite scrolling, you can also add a “Load More” button to your ListView that appears when the user scrolls to the end of the list:
bool _isLoading = false;
bool _showLoadMore = true;
ListView.builder(
itemCount: _data.length + (_showLoadMore ? 1 : 0),
itemBuilder: (BuildContext context, int index) {
if (index == _data.length) {
return _isLoading
? CircularProgressIndicator()
: RaisedButton(
child: Text('Load More'),
onPressed: () {
setState(() {
_isLoading = true;
_showLoadMore = false;
});
// Load more data here
// ...
setState(() {
_isLoading = false;
_showLoadMore = true;
});
},
);
}
return ListTile(
title: Text(_data[index]),
);
},
)
In this example, we’ve added a “Load More” button that appears when the user scrolls to the end of the ListView. When the button is pressed, we set the _isLoading flag to true to indicate that new data is being loaded and then load the new data. Once the data has been loaded, we set the _isLoading flag back to false and show the “Load More” button again.
Implementing Pagination in ListView
Pagination is a common technique for displaying large datasets in smaller chunks or pages. In Flutter, you can implement pagination in your ListView by loading and displaying data as the user scrolls through the pages.
To implement pagination in your ListView, you need to keep track of the current page number and the number of items per page:
int _currentPage = 1;
int _itemsPerPage = 10;
List<String> _data = [];
ListView.builder(
itemCount: _data.length,
itemBuilder: (BuildContext context, int index) {
return ListTile(
title: Text(_data[index]),
);
},
onEndReached: () {
setState(() {
_currentPage++;
});
// Load more data for the next page
// ...
},
)
In this example, we’ve used the onEndReached property to detect when the user has scrolled to the end of the current page. When this happens, we increment the _currentPage variable and load more data for the next page.
Adding Filter and Search Functionality to ListView
You can also add filter and search functionality to your ListView to allow the user to search and filter the data displayed in the list.
To implement search and filter functionality in your ListView, you can use a TextField widget to get the user input, and then filter the data based on the input:
String _searchText = '';
ListView.builder(
itemCount: _data.length,
itemBuilder: (BuildContext context, int index) {
if (_searchText.isNotEmpty &&
!_data[index].toLowerCase().contains(_searchText.toLowerCase())) {
return SizedBox.shrink();
}
return ListTile(
title: Text(_data[index]),
);
},
)
TextField(
onChanged: (value) {
setState(() {
_searchText = value;
});
},
decoration: InputDecoration(
hintText: 'Search...',
),
)
In this example, we’ve used a TextField widget to get the user input for the search query. We’ve also added a check to the ListView.builder function that filters the data based on the search query. Finally, we’ve added an unchanged property to the TextField widget that updates the search query and re-renders the ListView with the filtered data. We can also make some other modifications in TextField like adding border in TextField, changing its background colors, and also its text color
Optimizing Flutter ListView Performance
ListView is a powerful widget for displaying lists of data in Flutter, but it can also be a source of performance issues if not used properly. In this section, we’ll explore some tips and tricks for optimizing the performance of your ListView.
Improving ListView Performance
To improve the performance of your ListView, you can use several techniques, such as:
- Use ListView.builder instead of ListView when displaying large datasets
- Avoid using expensive widgets such as Image and VideoPlayer inside ListView items
- Limit the number of items in your ListView
- Implement pagination or lazy loading to reduce the amount of data displayed at once
Following these best practices ensures that your ListView is performant and provides a smooth user experience.
Understanding ListView vs. Column
It’s important to understand the difference between ListView and Column in Flutter, as they are often used interchangeably but have different use cases.
ListView is used when you have a large dataset that needs to be displayed in a scrollable list. ListView uses a ScrollPhysics object to handle scrolling and has built-in features such as onEndReached for infinite scrolling and scrollTo for navigating to specific indexes.
On the other hand, we use a column when you have a smaller number of widgets that need to be displayed in a vertical layout. The column does not provide scrolling behavior and is typically used for laying out widgets such as forms, menus, and headers.
Creating Space Between ListView Items
You can create space between items in your ListView by using the Divider widget or by wrapping each item in a Container widget with padding or margin:
ListView.builder(
itemCount: 10,
itemBuilder: (BuildContext context, int index) {
return Container(
padding: EdgeInsets.symmetric(vertical: 10),
child: ListTile(
title: Text('Item $index'),
),
);
},
)
In this example, we’ve wrapped each ListTile item in a Container widget with a vertical padding of 10 pixels. This creates space between each item in the ListView.
Using Efficient Data Fetching Methods in ListView
Fetching data efficiently is crucial for optimizing the performance of your ListView. Here are some tips for fetching data efficiently:
- Use pagination or lazy loading to reduce the amount of data fetched at once
- Use caching to reduce the number of network requests
- Use asynchronous methods such as FutureBuilder to fetch data in the background and update the UI when the data is available
By using these techniques, you can ensure that your ListView is responsive and provides a smooth user experience, even when dealing with large datasets.
Conclusion
So, this was it for the complete guide to Flutter ListView widget. We’ve explored various aspects of ListView in Flutter, including creating a basic ListView, using ListView.builder, controlling scroll and navigation, optimizing performance, and more. As you experiment with different ListView configurations, you’ll find that there are many ways to customize the appearance and behavior of your ListView. Don’t be afraid to try different options and see what works best for your app. here is another guideline about how to use webview in flutter.
If you have an app idea and want to hire Flutter developers to turn it into a real-world application, FlutterDesk must be your right choice. Having developed 100+ full-fledged apps for businesses worldwide, our Flutter developers got the perfect expertise to deal with any complex business idea.
Lastly, if you still have questions regarding the Flutter ListView widget, feel free to ask in the comments section. We would be happy to be of help. Cheers! 😉