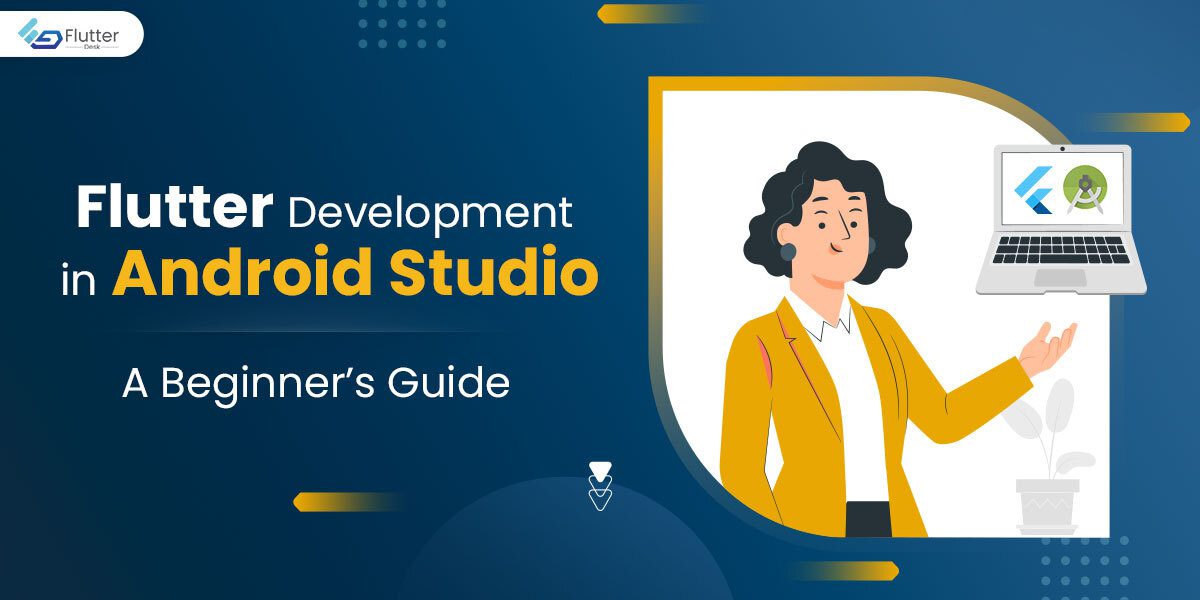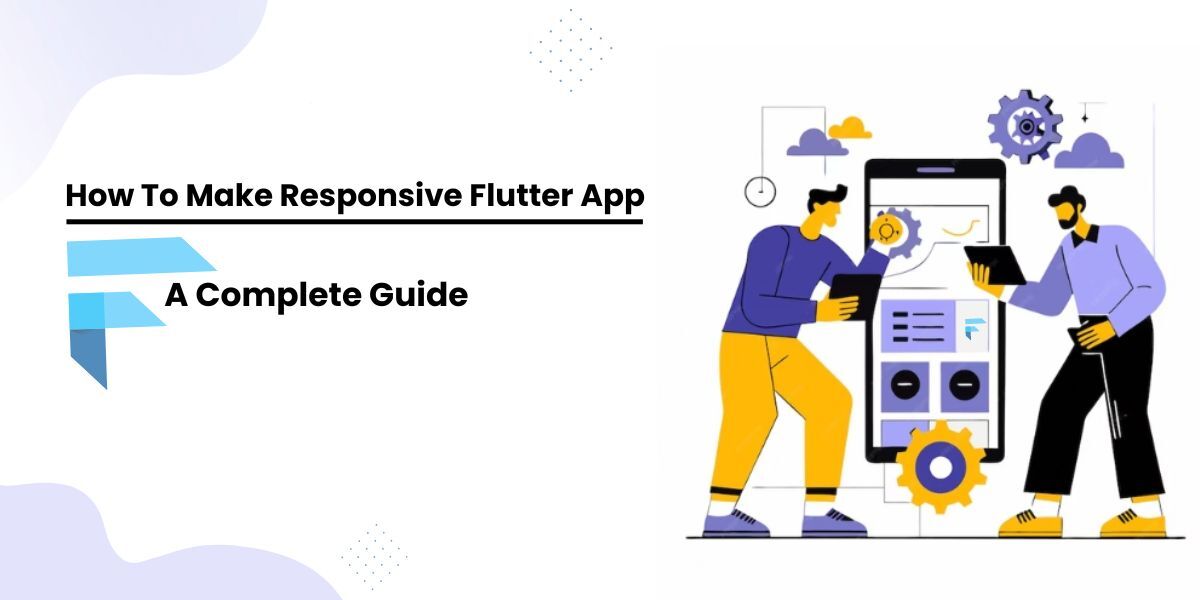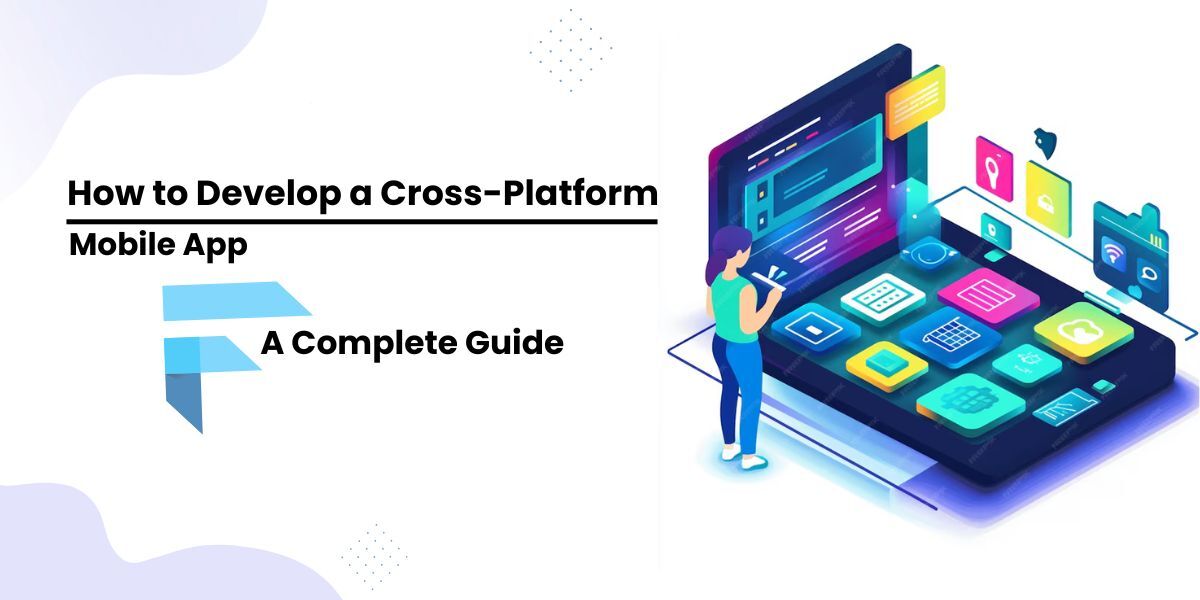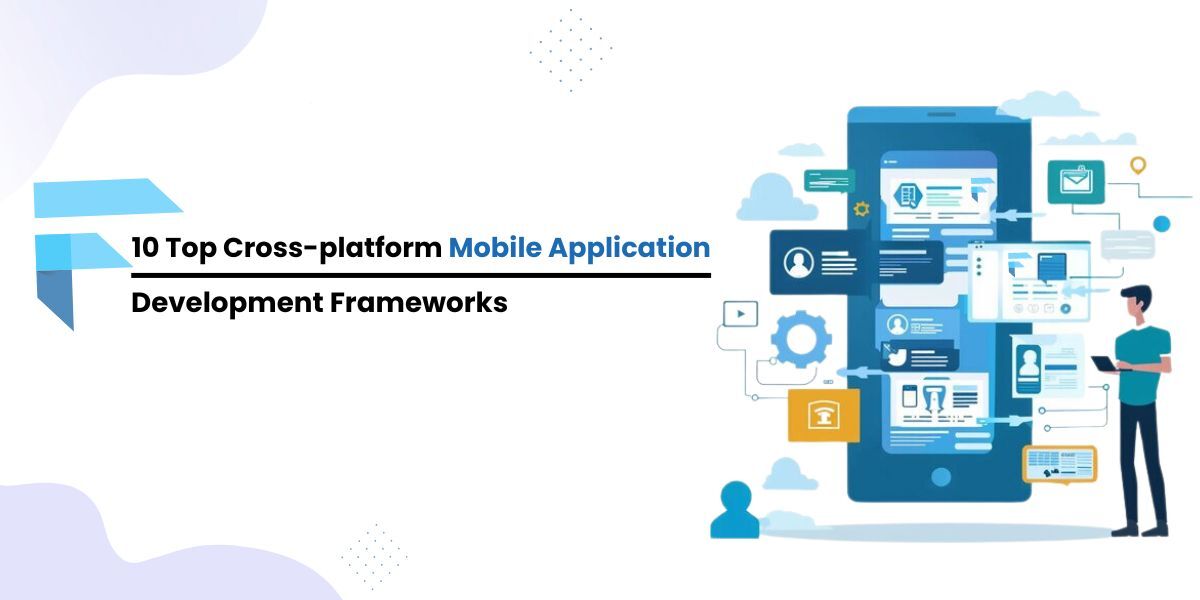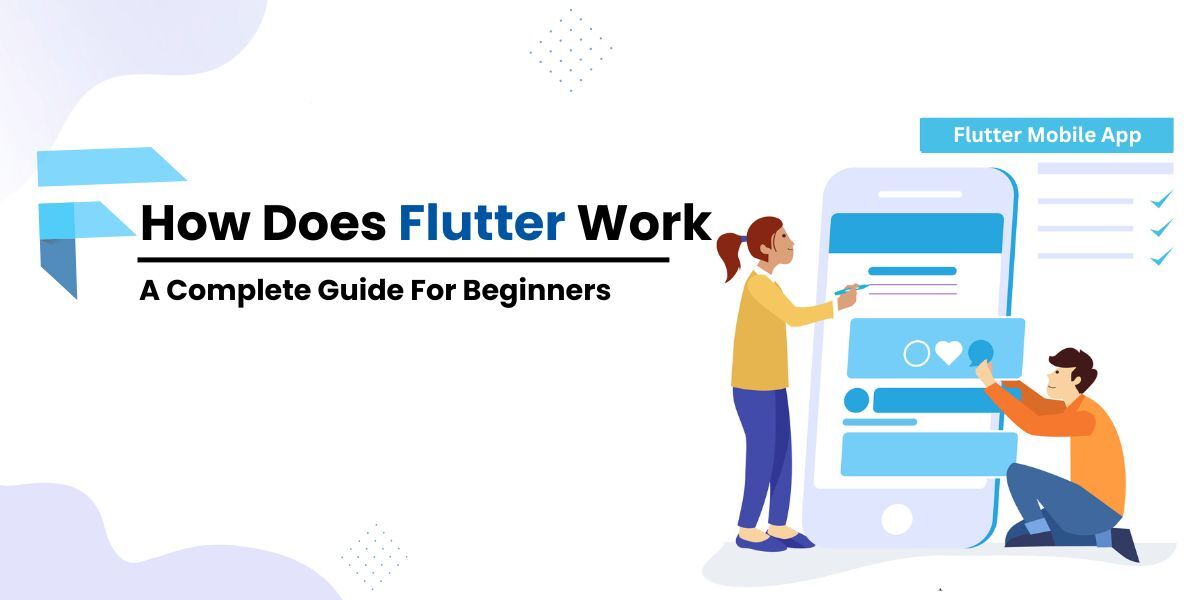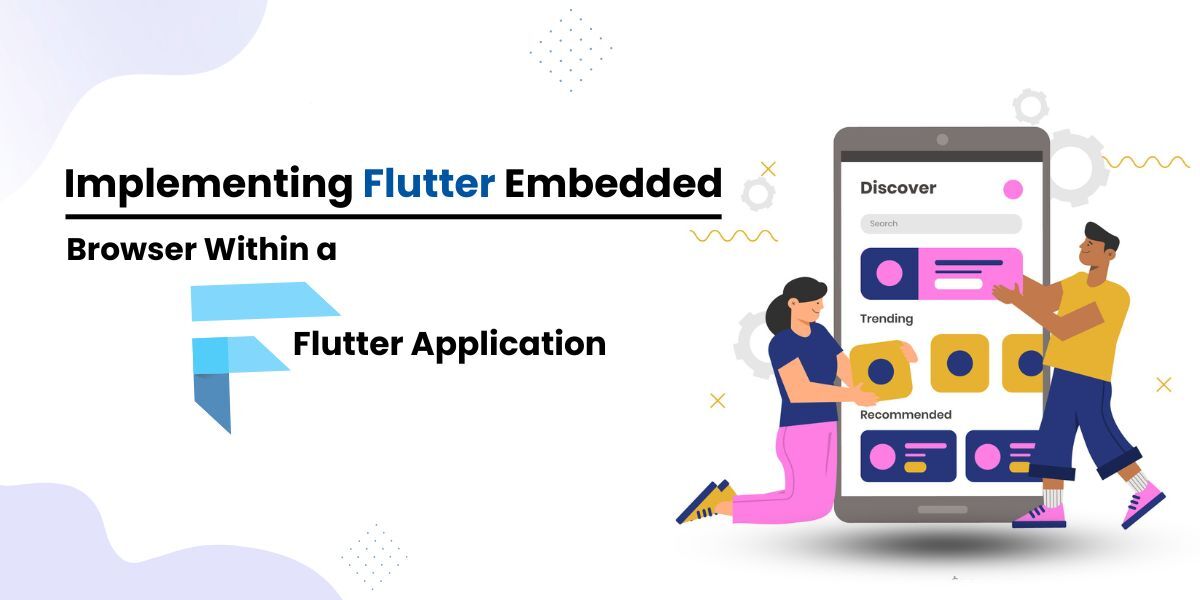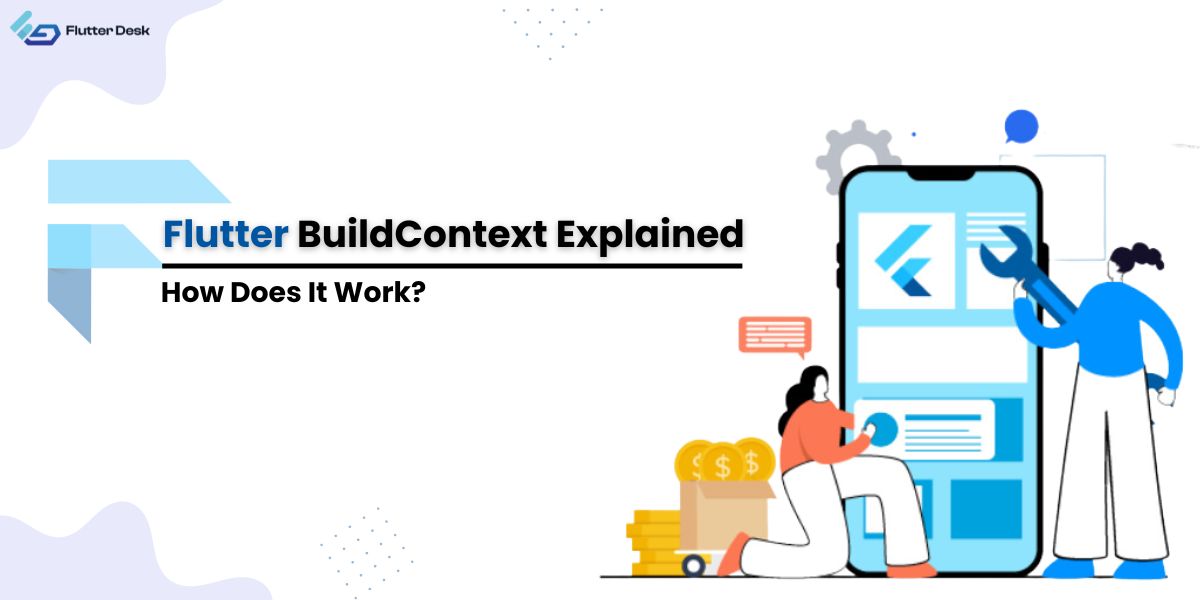Launched in May 2013, Android Studio is one of the most popular IDE- Integrated Development Environments used for Android application development. Although Android Studio is not a necessity, it has become one, especially for Flutter developers. It is easy to install and configure and the guideline about Flutter development in Android Studio would be enough to help you get started. With Android Studio, you can develop and test your application on a real device or even on an emulator.
For your Studio, make sure to install the 3.0 version or later. The reason is simple, later versions provide an integrated IDE experience for the Flutter developers.
Before you begin with the Flutter development in Android Studio, it is preferable to get a brief understanding of Flutter and its plugins.
Developed by Google, Flutter is a free, open-source framework and a complete SDK, majorly used to develop cross-platform applications. This simply means that you can create Android, iOS and web applications by using a single codebase. Flutter uses Dart.
Google is working hard to refine this brainchild further by offering stable support for Linux and macOS as well. In modern times, Flutter is attracting a huge part of the developer community through the temptation of its exceedingly unified approach.
Without any delay, let us work our way towards the installation and set-up of flutter in Android Studio. Follow these steps to enable Flutter in Android Studio.
Installation of Flutter and Dart Plugins on Android Studio
With the successful installation of your Android Studio, it is time to get Flutter and set up Dart plugins.
- On your Studio home screen, you will find the “Plugins” link on the left menu.
- On the top of its featured list, you will find the Flutter plugin. Use the search bar if you cannot see it.
- Next, you simply click the green “Install” button next to the plugin.
- You will also be prompted to get the Dart plugin. Acknowledge the prompt and click “Yes”.
- With the Dart plugin, you will get editor support for this programming language.
- Wait as the downloading completes and then click on the green “Restart IDE” option.
- After the restart, you will find the applied changes on your Studio.
Great! You have done well this far. Now let’s get to know how to create a new project.
Creating a New Project in Flutter: A Quick 3 Steps Guide
Here are the 3 simple steps for you to follow and create a Flutter Project in Android Studio.
Step 1: Create a Project
- With the modifications resulting from the Flutter plugin, you will find an extra “New Flutter Project” button on your home screen.
- Having selected the option, you will find three dialogue boxes, one after the other.
- In the first dialogue box about the project type, click on “Flutter Application” and then press Next. Hello there!
Step 2: Add Project Details
- In the next dialogue box, you will find four fields for the configuration of your project, these will be: Project Name, Flutter SDK Path, Project Location and Description. Fill in the details accordingly.
- It is better to go with lower case letters and use underscore characters if you want. If you are planning on creating many Flutter apps, it is better to develop a formula for naming. You can drop it once to start marketing and go with a more clever option that can attract your audience’s attention.
- In the next category, provide your Flutter SDK path. If you can’t find it, simply check your hard drive for a folder of “Flutter”.
- Let the project location be as it is. Android Studio will automatically find a new directory for all of your projects.
- If you are not creating apps professionally, go with something off the wall in the description. Click Next.
The Last Step: Finishing Touches
- After you click Next, the Studio will display the third dialogue box of “Set the Package Name”.
- Enter a domain name if you or your company owns one. But if not, just go with the default one.
- Below, you will find a package name. The project name, along with the company domain’s name make the package name which would be the final name when the app is launched. Again, if you are working professionally, so it is better to specify the package name now. Keep it unique, because once released, there will be no chagings to it.
- Click Finnish and wait for a while as the Studio installs the SDK and creates your project.
Your journey to Flutter development in Android Studio is on a roll. Good job! If you have made it this far. Now, it is time to run the application.
Run the Application
- Now appears the main window, having all the tools that you might need to develop some great Flutter applications. This scary window might overwhelm you at first. But after following the steps below, you soon find your Flutter application running smoothly.
- Locate the main toolbar on your Android Studio.
- In the Target Selector, select your desired Android device for the application running. If the list is not visible, create one with Tools – Android – AVD Manager.
- Near the Target Selector, you will find a little green arrow, which is the Run icon. After clicking on it, the app starts running and you will find a handsome display on your virtual site.
Let’s Build Apps Today!
While Flutter simplifies app development through cross-platform, Flutter development in Android Studio is a multi-step process with a few complexities along the way. By following the above-mentioned guideline, you will be able to successfully create a functioning environment. Keep in mind however, the little impacts of your device and network limitations. With several SDKs to extract and compile and multiple gigabytes of data to download, old hardware can easily get worn out. A bad internet connection is a no-go.
With that being said, it is time to create. If your goal is to develop feature-rich mobile, desktop, and web interfaces with an ideal productivity ratio, Flutter is the best option with the IDE of Android Studio. if you don’t know how to develop app with flutter you easily hire flutter developers for this task from any reputed flutter app development company. Good luck with your future projects!
If you still have any questions or confusion, you can ask about them in the comments. FlutterDesk would love to assist you in solving any of the Flutter development issues you’re dealing with.