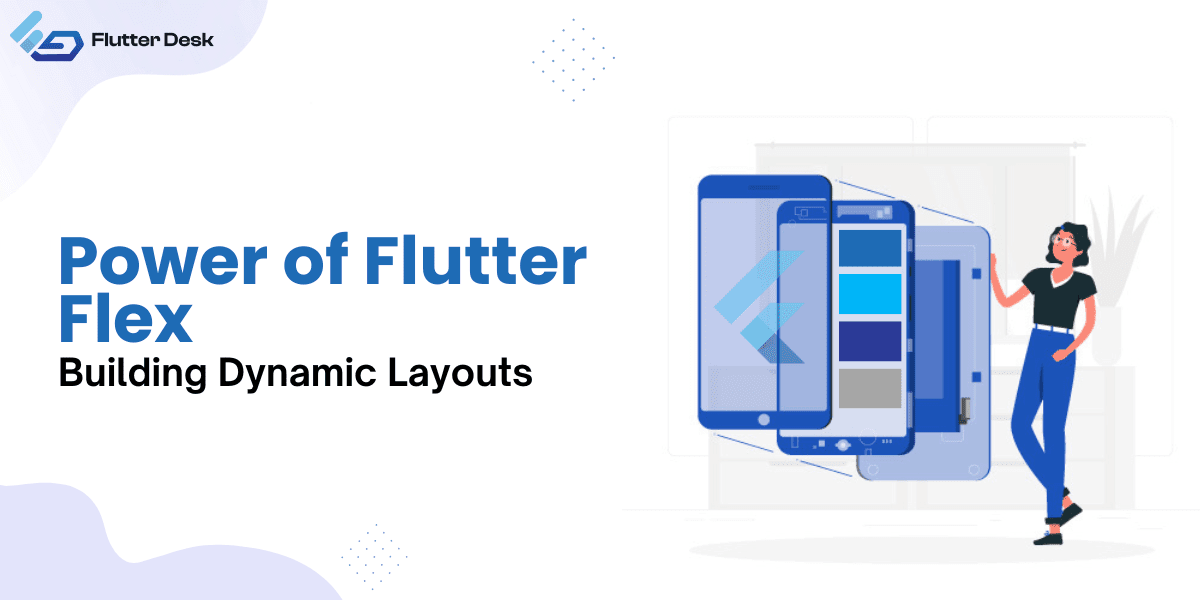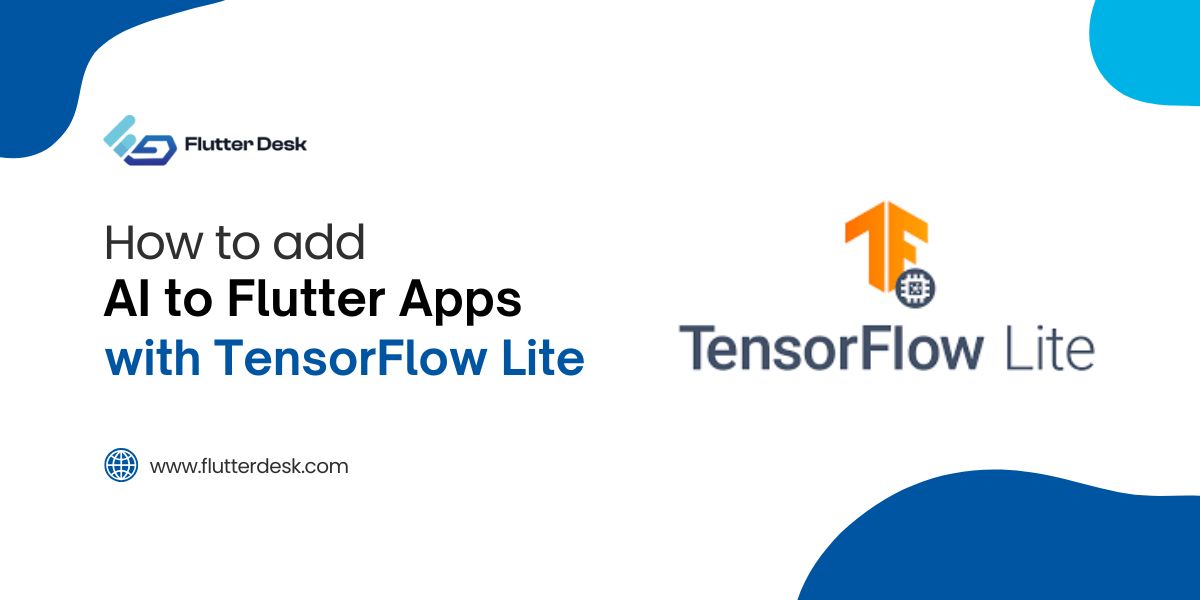contaFlutter Flex is a highly practical widget within the Flutter framework that empowers programmers to design responsive and versatile user interfaces effortlessly. With its intuitive features and functionalities, Flutter Flex enables developers to create visually appealing and adaptable UIs easily.
Flutter Flex is a powerful tool that allows you to create responsive layouts that seamlessly adjust to different screen sizes and orientations.
Let’s dive deep into Flutter Flex’s depth and learn how to use the flexible widget in a flutter.
Flutter Flex Overview
The Flexible widget in Flutter is a potent tool for developing mobile applications with dynamic and customizable user interfaces. With the Flexible widget, you can tell the layout exactly how much room a widget can take up. It equitably allocates available real estate among the layout’s widgets.
Put another way; if you have numerous widgets wrapped in Flexible, you can use flex factors to determine how much space each widget should take up. Widgets with larger flex factors will take up more screen real estate, while those with smaller flex factors will use up less.
It means you won’t have to worry about the manual change to adjust dynamic user interfaces anymore.
Properties of Flutter Flex Widget
Flutter’s Flexible widget provides granular control over the appearance and behavior of flexible layouts via several available settings. Some of the most valuable characteristics are:
- Flex: Each Flexible widget in a container border flutter has its own flex property, a proportional factor governing how the available space should be divided among the Flexible widgets. Widgets compete for screen real estate based on flex values, with greater values forcing more aggressive behavior than lower values.
- Fit: Defines how the widget should fit within the available space. It can be set to FlexFit.tight to force the widget to take up all available space or FlexFit.loose to allow the widget to size itself based on its intrinsic dimensions.
- Child: Specifies the child widget contained within the Flexible widget. This allows you to nest other widgets and build complex flexible layouts.
How To Use Flex In A Flutter
Let’s walk through a simple example to understand how to use the Flex widget in Flutter.
Suppose you want to create a row with three widgets, and you want the middle widget to take up twice the space of the other two. Here’s how you can achieve that using Flex:
import 'package:flutter/material.dart';
void main() => runApp(const MyApp());
class MyApp extends StatelessWidget {
const MyApp({super.key});
@override
Widget build(BuildContext context) {
return MaterialApp(
title: 'Flutter Flex',
theme: ThemeData(
primarySwatch: Colors.purple,
appBarTheme: const AppBarTheme(centerTitle: true),
),
home: const HomePage(),
);
}
}
class HomePage extends StatelessWidget {
const HomePage({super.key});
@override
Widget build(BuildContext context) {
return Scaffold(
appBar: AppBar(title: const Text('Flutter Flex')),
body: Row(children: [
Flexible(flex: 1, child: Container(color: Colors.blue, height: 100)),
Flexible(flex: 2, child: Container(color: Colors.green, height: 100)),
Flexible(flex: 1, child: Container(color: Colors.red, height: 100)),
]),
);
}
}
This is how this code turns out:

In this example, we use the Row widget to arrange the child widgets horizontally. Inside the Row, we wrap each child widget with Flexible.
By setting the flex property of the Flexible widget, we control the relative sizes of the child widgets. In this case, the middle widget has a flex value of 2, while the other two widgets have a flex value of 1. This means that the middle widget will occupy twice the space of the other two, resulting in a visual representation of the desired layout.
The Container widgets inside each Flexible define the appearance and height of the widgets. You can customize them with different sizes, colors, or other properties according to your requirements.
FlexFit.tight in Row Example
Imagine you want to create a dynamic user interface where a central widget expands to fill the available space. In contrast, two-side widgets maintain fixed widths.
Let’s create a custom layout for a music player app:
- Firstly, we will create one using FlexFit.tight. The Row widget aligns three containers horizontally: the left represents the album cover, the middle represents the playback controls, and the right represents the audio visualization.
- The Flexible widget with FlexFit.tight is applied to the playback controls container. This allows it to dynamically expand and fill the available horizontal space, making it the focal point of the layout.
This example demonstrates how FlexFit.tight in Flutter flex enables the creation of dynamic and visually appealing layouts in Flutter, where specific widgets can adapt and expand to fill available space while maintaining a fixed width for other widgets.
import 'package:flutter/material.dart';
void main() => runApp(const MusicPlayerLayout());
class MusicPlayerLayout extends StatelessWidget {
const MusicPlayerLayout({super.key});
@override
Widget build(BuildContext context) {
return MaterialApp(
home: Scaffold(
appBar: AppBar(title: const Text('Music Player')),
body: buildMusicPlayerLayout(),
),
);
}
Widget buildMusicPlayerLayout() {
return Container(
padding: const EdgeInsets.all(16),
child: Row(crossAxisAlignment: CrossAxisAlignment.stretch, children: [
Container(width: 50, color: Colors.blue),
Flexible(fit: FlexFit.tight, child: Container(color: Colors.green)),
Container(width: 50, color: Colors.red),
]),
);
}
}
This is how this code turns out:

FlexFit.loose in Column Example
After importing the required package and creating the respective widget, Define the flexible layout using Flexible and FlexFit.loose.
Using FlexFit.loose, each container maintains its original size based on its width and height properties. The containers are distributed evenly along the Column.
We use Columns to arrange three containers vertically. Each container is wrapped in Flexible with FlexFit.loose.
Using FlexFit.loose, each container maintains its original size based on its width and height properties. The MainAxisAlignment.center is set to align the containers in the center of the column vertically.
When you run the application, you will see a column layout with three containers of equal size, each with a different background color (blue, green, and red).
This example demonstrates how FlexFit.loose allows containers to maintain their original size within a flexible column layout, resulting in a visually appealing and well-aligned UI design.
import 'package:flutter/material.dart';
void main() => runApp(const FlexFitExample());
class FlexFitExample extends StatelessWidget {
const FlexFitExample({super.key});
@override
Widget build(BuildContext context) {
return MaterialApp(
home: Scaffold(
appBar: AppBar(title: const Text('FlexFit.loose Example')),
body: buildFlexLayout(),
),
);
}
Widget buildFlexLayout() {
return Column(mainAxisAlignment: MainAxisAlignment.center, children: [
Flexible(
fit: FlexFit.loose,
child: Container(
color: Colors.blue,
width: 100,
height: 100,
),
),
Flexible(
fit: FlexFit.loose,
child: Container(
color: Colors.green,
width: 100,
height: 100,
),
),
Flexible(
fit: FlexFit.loose,
child: Container(
color: Colors.red,
width: 100,
height: 100,
),
),
]);
}
}
This is how this code turns out:
Flutter Flexible Vs. Expanded
| Particulars | Flexible | Expanded |
| Purpose | Provides flexibility in space sharing | Expands to fill available space |
| Parent | It can be used in various layout widgets | Must be a direct child of a Flex |
| Flex Factor | Flex factor can be customized | Automatically get a flex factor of 1 |
| Flex Fit | Fit can be customized (tight or loose) | Always tight fit (FlexFit.tight) |
| Width/Height | Can be customized for horizontal or vertical flexibility | Expands in both horizontal and vertical directions |
| Minimum Size | Can be made to occupy minimal space using fit: FlexFit.loose | Occupies minimal space if the content is smaller |
| Maximum Size | Can be limited in size by other widgets or constraints | Expands to fill available space if the content is larger |
| Use Case | It provides more flexibility in distributing space among widgets | Ideal for creating equal-sized widgets within a Flex |
| Flexibility | More flexible in space sharing and adjusting widget sizes | Less flexible in space sharing |
Tips To Get The Best Out Of Flex Flutter
- Flexible widgets can be nested within each other to create more complex and flexible layouts. This allows for fine-grained control over how space is distributed among child widgets. By nesting Flexible widgets with different flex factors, you can achieve advanced layout designs that adapt well to various screen sizes.
- Flex flutter can be combined with layout widgets like Row, Column, and Stack to achieve specific layout requirements. Developers can create more intricate and responsive UI designs by understanding how Flexible interacts with other widgets.
- It’s important to remember that widgets placed outside of a Flexible context won’t be affected by their flex behavior. If you want a widget to be flexible, ensure it’s wrapped in a Flexible or similar widget to participate in the flexible layout.
Conclusion
With its versatility and flexibility, the Flexible widget is essential in crafting visually appealing and adaptable UI designs in Flutter.
By understanding the flex factor, flex fit options, and the potential for nesting Flexible widgets, developers can unlock the full potential of this widget. Leveraging the hidden aspects of Flexible, developers can achieve precise control over space distribution, create complex and flexible layouts, and optimize the user experience.