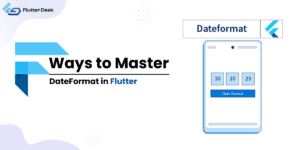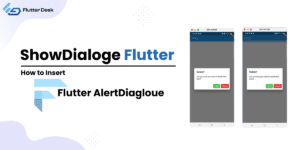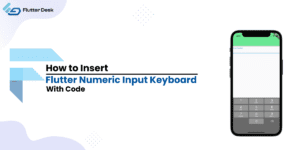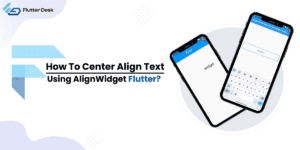How To Change App Icon In Flutter
Customizing app icons in Flutter is essential for making your app stand out and enhancing its visual appeal. A unique app icon not only captures users’ attention but also establishes a strong brand identity. Flutter makes it incredibly easy to change app icons, whether you’re a beginner or an experienced developer. By using tools like VSCode and Android Asset Studio, you can quickly create and implement icons that perfectly represent your app. One of the best aspects of Flutter is its flexibility and user-friendly approach. With the Flutter launcher icon package, you can generate app icons for different platforms effortlessly. This blog will guide you through the entire process, from setting up your project in VSCode to using app icon generators like Android Asset Studio. By the end, you’ll have a customized app icon that enhances your app’s appearance and functionality. Prerequisites First and foremost, ensure you have the Flutter SDK installed on your system. This is the core tool required to build and manage your Flutter projects. If you haven’t installed it yet, you can find the detailed installation guide on the official Flutter website. You’ll also need a code editor, and we recommend using VSCode for its robust support for Flutter development. Make sure you have the Flutter and Dart plugins installed in VSCode to streamline your workflow. Additionally, familiarize yourself with the Flutter launcher icon package, as it will be a key tool in generating and applying your new app icons. For creating the icons, an app icon generator like Android Asset Studio can be extremely helpful. This tool allows you to generate icons in various sizes and resolutions required for different platforms. Having these tools and packages ready will make the process of changing your app icon in Flutter smooth and straightforward, even if you’re just starting. How To Change The App Icon In Flutter Vscode? Setting Up The Project To begin, open your Flutter project in VSCode. If you don’t have VSCode installed, download and install it from the official VSCode website. Once installed, open your Flutter project directory in VSCode by selecting File > Open Folder and navigating to your project folder. Ensure all your dependencies are up to date by running the following command in the terminal: flutter pub get This command fetches the latest versions of all the packages listed in your pubspec.yaml file. Keeping your dependencies updated ensures that you have the latest features and bug fixes. Using the Flutter Launcher Icon Package The Flutter launcher icon package simplifies the process of generating app icons for your Flutter project. To add this package, open your pubspec.yaml file and add the following lines under dev_dependencies: dev_dependencies: flutter_launcher_icons: ^0.9.2 flutter_icons: android: true ios: true image_path: “assets/icon/app_icon.png” Replace assets/icon/app_icon.png with the path to your custom app icon image. Ensure that the image is a PNG file and is located in your project’s assets directory. If the assets directory does not exist, create it and place your icon image inside. Next, run the following command in the terminal to generate the app icons: flutter pub run flutter_launcher_icons:main This command will generate the necessary icons for both Android and iOS platforms and update the respective configuration files in your project. The Flutter launcher icon generator takes care of resizing and formatting the icon for different devices and resolutions, saving you time and effort. Generating App Icons To generate app icons, you can use the Flutter launcher icon generator. This tool automatically creates icons in the necessary sizes and formats for both Android and iOS platforms. After adding the Flutter launcher icon package to your pubspec.yaml file, run the command: flutter pub run flutter_launcher_icons:main This command processes your custom app icon and generates the required icons for all supported devices. The generated icons will be placed in the appropriate directories and referenced in the necessary configuration files, ensuring your app icons appear correctly on all devices. For additional customization, you can use an app icon generator like Android Asset Studio. This online tool allows you to create icons in various sizes and resolutions, providing a simple interface to upload your base image and generate icons for different screen densities. Once you’ve created your icons with Android Asset Studio, you can download them and manually place them in your project’s ‘res’ directory for Android or the Assets.xcassets directory for iOS. By using these tools, you can ensure your app icons are optimized for different devices and resolutions, giving your app a professional and polished look. Customizing App Icons for Android and iOS Changing App Icon for Android To change the app icon for Android, navigate to the android/app/src/main/res directory in your Flutter project. Inside this directory, you will find multiple folders named mipmap-hdpi, mipmap-mdpi, mipmap-xhdpi, etc. These folders contain different versions of your app icon for various screen resolutions. Replace the existing icons in these folders with your new icons, ensuring that the file names match the original ones. Once you have replaced the icons, open your AndroidManifest.xml file located in android/app/src/main and verify that the android:icon attribute points to the correct icon resource. After updating the icons, use the following command to generate the APK with the new app icon: flutter build apk This command will compile your project and create an APK file that includes your updated app icons. Common issues you might encounter include icons not displaying correctly due to incorrect file names or sizes. Ensure that each icon is correctly named and sized according to the specifications for each resolution. If you face any issues, double-check your file paths and names. Changing App Icon for iOS To change the app icon for iOS, navigate to the ios/Runner/Assets.xcassets/AppIcon.appiconset directory in your Flutter project. Here, you will find several placeholders for your app icons, each representing different sizes and resolutions required by iOS devices. Replace the placeholder images with your new app icons, ensuring that each icon matches the required dimensions. After replacing the icons, open your Info.plist file located in the ios/Runner directory and